【動画編集初心者向け】映画のようなお洒落な動画に編集する5つのポイント
こんにちは、宇野です。
この動画では、動画編集初心者でも映画のワンシーンのようなオシャレな動画に編集する5つのポイントをご紹介します。
ここでご紹介するポイント5つを意識した上で動画編集をすれば、動画編集初心者でも映画のワンシーンのようなワンランク上のオシャレな動画にすることができるようになりますので、ぜひ最後まで見て実際にやっていただきたいと思います。
尚、今回は編集に絞ってお話ししていきます。
よく「素材が悪くても編集で何とかなるだろう!」と言う方がいるのですが、それは大きな間違いです。
元の動画素材がどうしようもないモノだと編集で多少は誤魔化すことができても映画のワンシーンのようなワンランク上のオシャレな動画にすることは難しくなります。
ですので、この動画を見る前に、前回の動画をまだ見ていないという方は、今すぐこの動画をストップして先に【動画撮影基礎】日常をシネマティックにする動画撮影の7つのポイントをご覧ください。
本題に入る前に1つお知らせがあります。
この度、ナツメ社さんより、日々を伝えるVlogや会社紹介、製品紹介などの動画など、はじめて動画を編集してみたい!という人に向けたPremiere Proの解説書【Premiere Pro 構成から効果まで 魔法のレシピ】という本を出版させていただきました。
素材の準備、編集、エフェクトなどの操作方法を解説していますし、練習用のダウンロードデータもついています。
更に、僕独自の購入者特典もおつけしています。
全国書店やAmazonで購入できますので、ぜひお買い求め頂ければと思います。
それでは、映画のようなオシャレな動画に編集する5つのポイントをご紹介します。
今回は、前回の動画【動画撮影基礎】日常をシネマティックにする動画撮影の7つのポイントで解説した「自販機で暖かい飲み物を買って飲む」という何てことのない日常の一コマをオシャレに編集していきます。
【動画編集初心者向け】
映画のようなお洒落な動画に編集する5つのポイント
YouTube
Point1:24fpsで編集し書き出す
1つ目のポイントは24fpsで編集し書き出すことです。
映画は基本的に24fpsで作られていて、テレビは30fps、ゲームだと60fpsなど高いfpsで作られていることもあります。
今回は、映画のワンシーンのようなオシャレな動画を作ることが目的なので、Premiere Proで編集する時は、24fpsのシーケンスを作り編集します。
fpsとは
動画は静止画像を連続で撮影して、その静止画像を高速で切り替えて動きを表現しています。
この静止画像のことをフレームと呼び、1秒間に何枚のフレームで動きを表現しているのか…ということをフレームレートと呼びます。
このフレームレートはframes per secondの頭文字を取ってfpsと表記します。
1秒間に24枚のフレームで動きを表現しているのであれば24fpsと言い、1秒間に60枚のフレームで動きを表現しているのであれば60fpsと言います。
フレームレートを理解しておくことは、動画制作でとても重要なことですので、別の動画で詳しく解説します。
Point2:カラーグレーディングを行う
 前回の動画【動画撮影基礎】日常をシネマティックにする動画撮影の7つのポイントの最後に解説したRAWやLOGに設定して動画を撮影した場合は、霞がかったコントラストが低いぼやっとしたカラーになっています。
前回の動画【動画撮影基礎】日常をシネマティックにする動画撮影の7つのポイントの最後に解説したRAWやLOGに設定して動画を撮影した場合は、霞がかったコントラストが低いぼやっとしたカラーになっています。
余計なカラーが入っていないフラットに近いカラーで撮影しているので、好みのカラーにしやすくなります。
 まずは色を補正する作業、カラーコレクションをやっていきます。
まずは色を補正する作業、カラーコレクションをやっていきます。
そして、色を演出する作業かラーグレーディングを行います。
自分好みの細かくやっても良いですし、LUTと言われるモノを適用しても良いと思います。
自分の好みのカラーをLUTとして保存しておくこともできますし、無料でLUTを配布しているサイトや販売しているLUTもあります。
LUTを無料でダウンロードできる「fleshLuts」はこちらです。
Point3:レターボックスを活用する
近年、テレビをはじめとしたモニターのアスペクト比は、横長のワイド画面16:9が主流になっています。
ミラーレスやスマホは、このアスペクト比に対応しています。
一方で、映画のアスペクト比は2.35:1が主流です。
この比率を得るには、アナモルフィックレンズで撮影をして映像を引き伸ばすか、16:9で撮影した映像の上下にレターボックスをして映画のように黒い帯を入れるのが一般的です。
Premiere Proで編集する時は、クロップを12.2%程に適用することでフレームの上下に帯を入れることができます。
この効果は絶大で、どんな映像でもシネマティックに見えてしまう効果があります。
Point4:音楽と映像を合わせる
動画制作初心者に多く見られるのですが、映像が切り替わるタイミングが音楽と合っていないことがあります。
このような動画は、見ていて何だか違和感が出てしまいます。
音楽には、リズムやテンポ、拍があります。
それに合わせて映像を切り替えることが大切になります。
ただし、全て一定にしてしまうと退屈に感じてしまう動画になってしまいます。
例えば、Aメロは表拍子に合わせ、Bメロで裏拍子に合わせ、サビでリズムに合わせるなどの変化をつけるなどの工夫も必要になってきます。
Premiere Proで動画編集をする場合は、最初に曲をタイムラインに配置します。
そして、リズムやテンポ、拍にマーカーを使って印をつけていきます。
リズムやテンポ、拍がイマイチ分からない場合は、音楽を配置しているオーディオトラックの幅を広げ拡大し波形を見ます。
キーボードのカーソルキーで1フレームずつ進めていくと、波形が飛び出ている部分で音が変わるのを確認できるはずです。ここの部分がキックと呼ばれ、大抵の場合はリズムやテンポ、拍にあたりますのでマーカーで印をつけます。
地味な作業の上に手間がかかりますが、これをやることによって完成する動画のクオリティーが大きく違ってきますので、丁寧にやることをおすすめします。
マーカーを打った場所を目安に映像をはめていきます。
Point5:効果音を追加する
音楽と映像を合わせたら、効果音を加えていきます。
今回の「自販機で暖かい飲み物を買って飲む」という動画の場合、歩いているカットに「鳥が鳴いている自然音」を加え、小銭を自販機に入れる際の音やボタンを押す音、購入したモノが自販機から落ちてくる音などを加えました。
できれば、動画を撮影した時にマイクを使って生の音を収録することがおすすめですが、うまく撮れていなかったり、雑音が入ってしまうことがあります。
そんな時は、ネット上から効果音を探して加えることをおすすめします。
また、生の音がクリアに撮れていたとしても効果音を追加するとより良くなることがあります。
Premiere Proで編集をする時は、一度メインで流れる音楽をミュートにして映像のタイミングと効果音のタイミングを調整していきます。
ズレてしまうと違和感のある動画になってしまうので、1フレーム単位で細かく正確に合わせるようにします。
これで「自販機で暖かい飲み物を買って飲む」という何てことのない日常の一コマがまるで映画の1シーンのようになります。
まとめ
はい、この動画では、動画編集初心者でも映画のワンシーンのようなオシャレな動画に編集する5つのポイントをご紹介しました。
今回ご紹介した「24fpsで書き出す」「カラーグレーディングを行う」「レターボックスを活用する」「音楽と映像を合わせる」「効果音を加える」この5つのポイントを意識した上で動画を編集すれば、Vlogをよりオシャレにすることができたり、InstagramなどでSNS映えする動画を作れるようになりますので、ぜひ実際にやっていただきたいと思います。
尚、他にも、Vlogをよりオシャレにしたり、SNS映えするオシャレな動画にする方法はたくさんあります。
例えば…スローモーションやタイムラプスやモーションラプスを取り入れたり…トランジションを使って自然な場面転換や印象に残るような場面転換をしたり…たくさんあるので、また別の動画で詳しく解説していきます。
冒頭でもお伝えしましたが「素材が悪くても編集で何とかなるだろう!」と言うのは大きな間違いです。
元の動画素材がどうしようもないモノだとオシャレな動画にすることは難しくなります。
ですので、この動画と合わせて【動画撮影基礎】日常をシネマティックにする動画撮影の7つのポイントをご覧ください。
このYouTubeチャンネルでは、動画制作初心者向けに動画撮影や動画編集など動画制作に関する情報をお届けしています。
参考になったと思っていただけたら高評価やチャンネル登録していただけると嬉しく思います。
また、動画撮影の体験型ワークショップを開催していますので、下記のリンクからページをご覧ください。
最後までご覧いただきありがとうございます。
では、また次回!




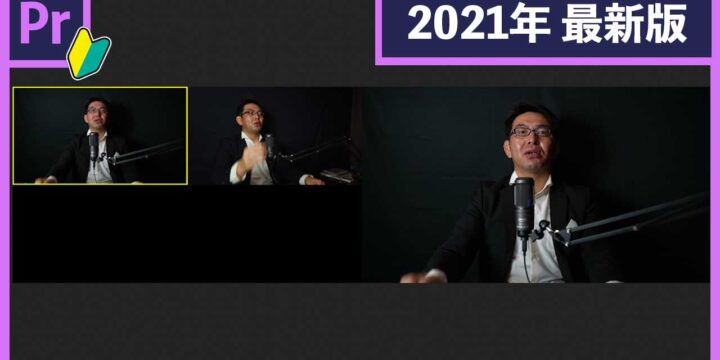
この記事へのコメントはありません。