【動画編集初心者保存版】Adobe Premiere Proの基本的な使い方
こんにちは、宇野です。
この動画では、これからAdobe Premiere Proを使って動画編集を始める初心者の方向けにAdobe Premiere Proの基本的な使い方を解説します。
今までプレミアプロに触れたことがない動画編集初心者方向けに解りやすく解説していきますので、かなり長い動画になっていますが、一時停止しながら実際に操作をすることで理解度も高まり、アドビプレミアプロの基本的な操作方法が身につきます。
プレミアプロの教科書的な動画にしてますので、ぜひチャンネル登録して分からないことがあったら何度も観ていただきたいと思います。
それでは、パソコンにプレミアプロをインストールした状態から解説していきます。
【動画編集初心者保存版】Adobe Premiere Proの基本的な使い方
(YouTube)
1:動画編集を始める準備
すぐにプレミアプロを起動させて動画編集を始めたいと思っているかもしれませんが、しっかりと準備をしましょう。
これからプレミアプロで動画編集を始める為には、最初にプロジェクトを設定する必要があります。
まずは、プレミアプロのプロジェクトを保存するフォルダを作成します。
ご自身のパソコンのデスクトップや外付けハードなどにフォルダを作ります。ちなみに、動画データはテキストや画像と比べるとかなり大きな容量を使いますので、デスクトップではなく、1テラや2テラ程の外付けハードを用意することをオススメします。
保存先で右クリックして新規フォルダを作成をクリックします。
続けて名前を変更します。ご自身で分かるように名前をつけましょう。ここでは仮で「プレミア」としておきます。
保存先のフォルダを作ったらいよいよプレミアプロを起動させます。
Adobe Premiere Proのアイコンをクリックします。
しばらくするとスタートアップメニューが表示されます。
新規プロジェクトをクリックします。
新規プロジェクトダイアログボックスが表示されますので、ご自身が分かるようにプロジェクト名を入力します。ここでは仮で「Beginner Program」としておきます。
次に参照をクリックして保存先を決めます。
ここは、最初に作ったフォルダ、僕の場合は「プレミア」を選択します。これで「プレミア」というフォルダに「Beginner Program」というプロジェクトデータが保存されるようにできました。
「OK」をクリックすると、プレミアプロの編集画面が表示されます。
Adobe Premiere Proを構成する8つの画面
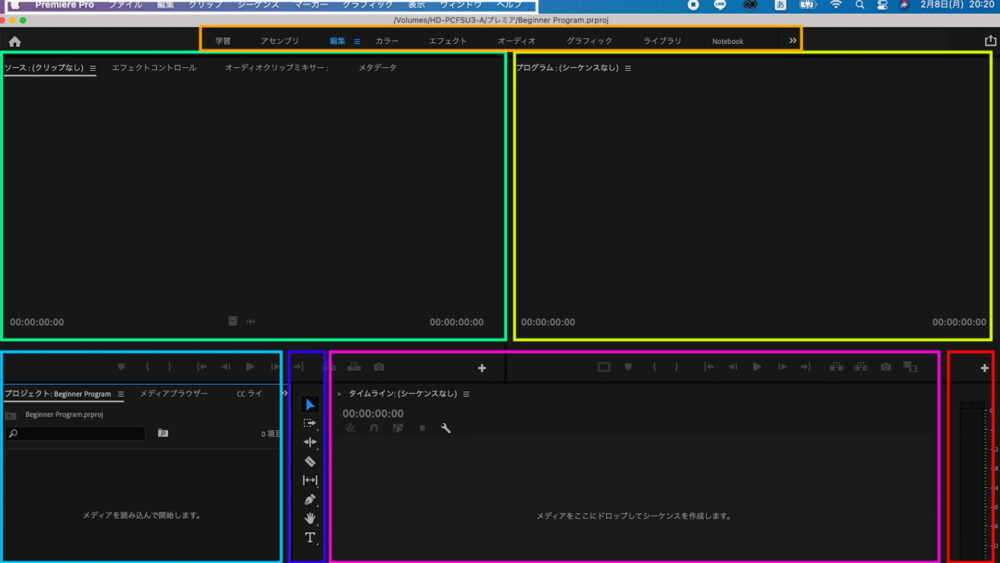 プレミアプロのデフォルトの状態での編集画面は、8つのウィンドウによって構成されています。詳しくは、実際に操作しながら理解していきますので、ここでは名称と、どんなことをする場所なのかだけ頭の片隅に入れておいてください。
プレミアプロのデフォルトの状態での編集画面は、8つのウィンドウによって構成されています。詳しくは、実際に操作しながら理解していきますので、ここでは名称と、どんなことをする場所なのかだけ頭の片隅に入れておいてください。
メニューバー
一番上の「Premiere Pro」「ファイル」「編集」などが表示されている部分がメニューバーです。保存をしたり、必要なツールを表示させたりすることができます。
ワークエリア
「学習」「アセンブリ」「編集」などが並んでいる部分がワークエリアです。目的のワークエリアレイアウトデザインにワンクリックで切り替えることができます。
例えば「エフェクト」をクリックすると、画面の右側に「エフェクト一覧」が表示されます。また「カラー」をクリックすると「ルメトリーカラー」が表示されます。「編集」をクリックすると、元の画面に戻せます。
ソースモニターなどのグループ
動画素材を再生したり、カットしたりできるソースモニターや動画素材の位置やサイズを調整したり、適用した特殊効果を操作できるエフェクトコントロールなどが含まれたグループです。タブを切り替えることで各操作ができます。
プログラムモニター
編集中の動画の状態を確認することができるプログラムモニターです。
プロジェクトパネルなどのグループ
動画素材や音声素材を読み込み管理するプロジェクトパネルやトランジションやエフェクトなどの特殊効果を選択するエフェクトパネルなどが含まれたグループです。
ツールパネル
各種ツールが配置されたツールパネルです。動画をカットするレーザーツールやテロップを入力するテキストツールなどがあります。
タイムラインパネル
シーケンスと呼ばれる編集の作業領域を管理するタイムラインパネルです。ここにシーケンスを作り動画素材や音声素材を並べて一本の動画にしていきます。
オーディオマスターメーター
オーディオの音量の状態をグラフで表示するオーディオマスターメターです。
プレミアプロは、これら8つの画面で構成されています。
複数のパネルがグループ化されているウィンドウでは、目的に応じてパネルのタブを切り替えて編集作業を行います。
また、グループ化されたウィンドウでは、全てのタブが表示されていない場合があります。そんな時は、ここをクリックして「パネルメニュー」を表示させてタブを選択します。
詳しくは操作をしながら解説していきますので、現段階では、名称とどんな操作をするのかを頭の片隅に入れておいてください。
編集画面のカスタマイズ
プレミアプロのワークスペースは、ウィンドウの配置を自由にカスタマイズできます。
パネルのタブをドラッグすると移動させることができます。
また、ワークスペースを構成している各ウィンドウは連携していて、1つのウィンドウのサイズを変更すると、他のウィンドウのサイズも変更されます。パネルの境界にカーソルを合わせてドラッグするとパネルのサイズを変えることができます。
動画編集は、丁寧に正確に行うだけではなくスピードも大切ですので、自分が使いやすいようにカスタマイズすることをオススメします。
デフォルトの状態では、あまりにも作業効率が悪いので、ここでは僕が普段使っている編集画面にカスタマイズしていきます。
 とても効率良く動画編集ができますので、同じように操作をしてカスタマイズしてみてください。
とても効率良く動画編集ができますので、同じように操作をしてカスタマイズしてみてください。
まずは、「プロジェクトパネル」をドラッグして上のソースモニターなどがあるグループに移動します。
そして、「メディアブラウザー」のここの部分をクリックして「パネルを閉じる」をクリックします。
同様に「CCライブラリ」「情報」「マーカー」「ヒストリー」も「パネルを閉じる」をクリックし消します。
また、「メタデータ」も「パネルを閉じる」をクリックして消してしまいましょう。
次にメニューバーの「ウィンドウ」の中にある「エッセンシャルグラフィックス」をクリックします。すると、右側にエッセンシャルグラフィックスパネルが表示されます。
更にメニューバーの「ウィンドウ」の中にある「ルメトリーカラー」をクリックします。すると、右側にルメトリーカラーが追加されます。
更にメニューバーの「ウィンドウ」の中にある「エッセンシャルサウンド」をクリックします。すると、右側にエッセンシャルサウンドが追加されます。
「エフェクト」をエッセンシャルグラフィックスがあるパネルに移動します。
ここまでできたら、ウィンドウのサイズを調整して完成です。この状態がとても効率良く編集作業ができるので気に入っています。
自動保存の設定
次に自動保存の設定をしましょう。
動画編集の作業は、ハードウェアの機能を最大限に利用して処理を行います。その為、突然、フリーズしたりシャットダウンすることがあります。
そんな事態に備えて、プロジェクトを自動保存する設定を行なっておきましょう。
まずは、メニューバーの「Premiere Pro」の中にある「環境設定」から「自動保存」を選択します。
「プロジェクトの自動保存」にチェックが入っていることを確認します。もしチェックが入っていなかったらクリックしてチェックを入れておきましょう。
編集作業に慣れるまでは「自動保存の間隔」を5分から10分程にしておくと良いと思います。
例えば「自動保存の間隔」を10分に設定しておくと最悪の場合でも10分前の状態に戻すことができます。
次に「プロジェクトバージョンの最大数」を設定します。
これは、最大何個の自動保存のプロジェクトファイルを残しておくのかという設定です。
例えば「5」にしておくと、新しいプロジェクトファイルが自動保存されると一番古いプロジェクトファイルが自動的に削除され常時5個のプロジェクトファイルがフォルダに残ります。慣れるまでは、3から10くらいにしておきましょう。
ここまでできたらOKをクリックします。
これで自動保存の設定が完了です。
一度、ここまでを保存してみましょう。
⌘キーとSを押します。
もしくは、メニューバーのファイルから保存をクリックします。
自動保存されたプロジェクトファイルは、一番最初に作ったフォルダの中に「Adobe Premiere Pro Auto-Save」というフォルダが自動で作られ、ここに保存されます。
もし、編集作業中に突然シャットダウンしてしまった場合は、このファイルを開けば自動保存された場所から編集をやり直すことができます。
シーケンスの作成方法
次にプレミアプロで動画編集をする為にシーケンスと呼ばれる作業領域を作成します。このシーケンスに動画や音声を並べて一本の動画にしていきます。
タイムラインに「メディアをここにドロップしてシーケンスを作成します。」と表示されていますが、自動的に動画データと同じサイズやフレームレートのシーケンスになってしまいますので、手動で作成するのが一般的です。
それでは、実際にシーケンスを作っていきましょう。
ショートカットキーで、⌘キーとNを押します。もしくは、メニューバーのファイルの中の新規のシーケンスをクリックします。
すると、シーケンスの複数のプリセットが表示された画面になります。
プリセットとはテンプレートのようなモノのことで、予めよく使われるモノが準備されています。
どんな動画にしたいのかで選ぶプリセットが違います。
今回は、フルハイビジョンの動画をYouTubeに投稿する場合に最適な「AVCHD 1080p24」を選択します。
シーケンスを選択したら何の編集なのか分かるように名前をつけます。ここでは仮で「基本操作」という名前にしておきます。
OKをクリックすると、タイムラインにシーケンスができています。
シーケンスの主な機能
次にシーケンスの主な機能を解説します。
これも使いながら覚えていくモノなので、現段階では、名称とどんな機能なのかだけ頭に入れておいてください。
タブ
複数のシーケンスがある場合は、ここにタブで表示されます。タブをクリックするとシーケンスを切り替えることができます。
編集ライン
縦の線が編集ラインです。編集ラインのある位置の映像がプログラムモニターに表示されます。
タイムコード
編集ラインのある位置のタイムコードがここに表示されます。
ビデオトラック
ビデオトラックに動画や画像を配置します。ビデオトラックはレイヤーのような仕組みでV1が一番下でその上に重なるようになっています。目のアイコンをクリックすると、このトラックに配置した映像を非表示にすることができます。ビデオトラックは増やすことができます。
オーディオトラック
オーディオトラックに音声やBGM、効果音を配置します。このMのアイコンをクリックすると、このトラックに配置した音がミュートになります。また、オーディオトラックも増やすことができます。
スクロールバー
スクロールバーをドラッグするとタイムラインをスクロールできます。
ズームハンドル
スクロールバーの左右にある●がズームハンドルです。ズームハンドルをドラッグすると、タイムラインを拡大縮小できます。これがシーケンスの主な機能になります。
2:クリップの操作方法
動画編集では、動画や音声、画像、効果音などの素材のことを「クリップ」と呼びます。
動画素材は、動画クリップや映像クリップ、ビデオクリップなどと呼び、音声やBGM素材は、音声クリップとかオーディオクリップと呼びます。
ここからは、クリップと呼び解説していきます。
では、各クリップをプレミアプロに読み込む方法を解説します。
プロジェクトパネルの空いている部分をダブルクリックします。
ここで編集する動画クリップやオーディオクリップを選択します。
これでプロジェクトパネルにクリップが読み込まれます。
ちなみに、フォルダごとまとめて読み込むこともできます。
また、プロジェクトパネルの左下にあるアイコンでリスト表示かアイコン表示を選択することができます。
更に、ここの「新規ビン」でフォルダができるのでクリップがゴチャゴチャにならないようにグループ分けしておくと作業効率が良くなります。
クリップの配置方法
次にクリップをシーケンスに配置する方法です。
動画クリップをシーケンスに配置するには、プロジェクトパネルに読み込んだ動画クリップをシーケンスのビデオトラックにドラッグ&ドロップします。
動画クリップにも音声が含まれている場合は、自動的にオーディオトラックにもクリップが配置されます。
映像と音声は分割することができます。
クリップを選択して、⌘キーとLを押します。これで映像と音声が分かれます。
また、ソースモニターでも分割することができます。
プロジェクトパネルに読み込んだ動画クリップをダブルクリックします。すると、ソースモニターに表示されます。
ここのアイコンからビデオトラックにドラッグ&ドロップすると映像だけがシーケンスに配置されます。こっちのアイコンからオーディオトラックにドラッグ&ドロップすると音声だけがシーケンスに配置されます。映像と音声、両方を配置したい場合は、ソースモニターからドラッグ&ドロップします。これで映像と音声両方がシーケンスに配置できます。
クリップをシーケンスに並べる時、ここのスナップツールを有効化しておくと磁石のように引き寄せて隙間なく埋めてくれます。
クリップとクリップの間にスペースができたままにすると、真っ黒の黒い画面が表示されてしまいます。このスペースのことをギャップと呼びます。ギャップができなくする為にもスナップツールは有効化しておきましょう。
クリップの移動方法
次にシーケンスに配置したクリップを移動させる方法を解説します。
クリップを移動させるには、クリップをドラッグして動かします。
クリップを移動させた時に別のクリップの上にドロップさせてしまうと、上書きされてしまいます。そんな時は、⌘キーとZを押せば、一つ前に戻すことができます。
クリップの削除方法
次にクリップの削除方法です。
シーケンスに配置したクリップが不要になった場合は、その不要なクリップを選択してdeleteキーを押します。または、クリップを選択して「消去」をクリックします。もしくは「リップル削除」をクリックすると、クリップを削除した後にギャップを自動で埋めてくれます。
不要なクリップが複数ある場合は、不要なクリップを全て入るようにドラッグしてdeleteキーを押します。または、shiftキーを押しながらクリップを選択しても複数のクリップを選択できます。
ちなみに、ギャップを削除するときもギャップがある部分を選択してdeleteキーを押せば削除できます。
クリップのカット方法
次にクリップをカットする方法を解説します。
1:レーザーツール
まずは、シーケンスに配置したクリップをレーザーツールで削除する方法です。
シーケンスにクリップを配置し、編集ラインを動かしプログラムモニターを見ながらカットしたい部分に合わせます。
そして、キーボードのCを押します。もしくは、ここのレーザーツールを選択します。
そして、編集ラインがあるクリップの上でクリックします。
これで元々一つだったクリップが二つになります。
こちらのクリップが不要だったらクリップの上で右クリックしリップル削除を選択します。もしくは、キーボードのVを押すか、ここの選択ツールをクリックして、不要なクリップを選択してdeleteキーを押します。これで削除できます。
2:トリミング
次にシーケンスに配置したクリップの中から必要な長さの映像のみを残すトリミングを解説します。
選択ツールの状態で、シーケンスに配置したクリップの端にカーソルを合わせます。するとカーソルが変わります。
この状態でドラッグするとクリップ前後をカットすることができます。
クリップの前半部分が不要であれば、前半部分をドラッグします。クリップの後半部分が不要であれば、後半部分をドラッグします。
3:ソースモニター
次にソースモニターで必要な部分だけを抜き出しシーケンスに配置する方法です。
プロジェクトパネルにあるクリップをダブルクリックしてソースモニターに表示させます。
そして、動画の使いたい部分の始まりを決めたらキーボードの「I」を押します。すると、このような印が打たれます。これをイン点と呼びます。
次に使いたい部分の終了部分を決めたらキーボードの「O」を押します。すると、このような印が打たれます。これをアウト点と呼びます。
この状態でシーケンスにドラッグ&ドロップすると「イン点」から「アウト点」までの動画を配置できます。
クリップのスピード調整方法
シーケンスに配置したクリップは、速度を変えたり逆再生させることができます。
シーケンスに配置した速度を調整したいクリップを選択し、⌘キーとRを押すと、速度デュレーションの画面が表示されます。
速度の値を上げると早くなり、下げると遅くなります。
この時、変更後に後続のクリップをシフトにチェックを入れておきましょう。そうすることで、速度を上げると後ろのクリップが自動的にギャップを埋めてくれます。反対に速度を落とすと後ろのクリップが上書きされずにシフトしてくれます。
ただし、速度を落とす時はフレームレートを意識しておかなければいけません。
今回は24fpsのシーケンスで編集を行なっていますので、24fpsで撮影しているクリップをスローにしてしまうとカクカクした映像になってしまいます。30fpsで撮影した動画であれば80%が未満にするとカクついてしまい、60fpsで撮影した動画であれば40%未満にするとカクついてしまい、120fpsで撮影した動画であれば20%未満にするとカクついてしまいます。
逆再生にするときは、逆再生にチェックを入れます。
3:エフェクトコントロールの基本操作
次にエフェクトコントロールの基本操作を解説します。
プレミアプロでの動画編集は、エフェクトコントロールを使いこなすことがとても重要なポイントになります。
エフェクトコントロールを使えば、フェードインやフェードアウトができたり、ズームインやズームアウトが作れます。
また、エフェクトという特殊効果を加えてカスタマイズすれば、画面の上下に帯を入れてシネマティックにしたり、合成もこのエフェクトコントロールで行います。
エフェクトコントロールの主な機能
シーケンスに配置した動画クリップを選択してタブをエフェクトコントロールにします。
すると「モーション」「不透明度」「タイムリマップ」「オーディオ」などが表示されますが、ここでは主に使う「モーション」「不透明度」を解説します。他の項目については、その都度解説していきます。
1:モーション
モーションを展開すると「位置」や「スケール」などが表示されます。
位置の左側の数値を変更すると、クリップを左右に動かすことができます。右側の数値を変更すると、クリップを上下に動かすことができます。
ただし、今回は1920×1080のサイズの動画でシーケンスもそのサイズに合わせたモノなので少しでも位置を動かすと何も映っていない黒い画面が入ってしまいます。このまま書き出すと、黒い画面のままになってしまいますので注意しましょう。
デフォルトの状態に戻すには、ここをクリックします。
スケールの数値を上げると拡大され、下げると縮小します。
ちなみに、無理に拡大をすると画質が荒くなりますので注意しましょう。
デフォルトに戻すには、ここをクリックします。
回転の数値を変更すると傾きます。
2:不透明度
不透明度を展開すると丸や四角やペンのアイコンがあります。
これはマスクと言って、必要な部分のみを残すことができるツールです。
例えば、四角のアイコンをクリックしてみます。
すると、動画の真ん中に四角い枠ができ、それ以外の部分が黒くなります。この黒い部分は消えている状態ですので、合成させたい時などに使います。
この四角い枠はドラッグして場所を変えることができたり、頂点をドラッグすれば、広げたり狭めたりすることもできます。
不透明度の数値を変更すると、映像が薄くなります。
描画モードには、さまざまな効果が入っていますが、どのような変化があるかはその都度解説していきます。普段は、通常にしておきます。
フェードイン&フェードアウトの作り方
練習で黒い画面から徐々にはっきりとなるフェードインと徐々に消えていくフェードアウトを作ってみましょう。
まずは、フェードインを作っていきます。
フェードインを開始する場所に編集ラインを合わせます。そして、このクリップを選択してタブをエフェクトコントロールにします。
もしエフェクトコントロールの横にタイムラインが表示されていない場合は、ここをクリックすると表示されます。
不透明度の値を0%にします。
そして、不透明度の左にあるストップウォッチのアイコンをクリックします。すると、このように青くなり右のタイムライン領域にこのような印が打たれます。この印をキーフレームと呼びます。
次にフェードインが完了する位置に編集ラインを合わせます。
不透明度の値を100%にします。すると、キーフレームが打たれます。
プログラムモニターを再生して確認すると、このように黒い画面からじわーっと映像が出てくるフェードインが完成します。
次にフェードアウトを作っていきます。
フェードアウトをさせるクリップを選択します。
フェードアウトが始まる位置に編集ラインを合わせます。
エフェクトコントロールの不透明度の左にあるストップウォッチのアイコンをクリックします。すると、このように青くなり右のタイムライン領域にキーフレームが打たれます。
次にフェードアウトが完了し、真っ黒の画面にしたい位置に編集ラインを合わせます。
不透明度の値を0%にします。すると、キーフレームが打たれます。
プログラムモニターを再生して確認すると、このように黒い画面に徐々に消えていくフェードアウトが完成します。
ズームイン&ズームアウトの作り方
次に、練習でこのようなズームインとズームアウトを作ってみましょう。
まずは、ズームインを作っていきます。
ズームインを開始する場所に編集ラインを合わせます。
そして、クリップを選択してタブをエフェクトコントロールにします。
エフェクトコントロールの位置の左にあるストップウォッチのアイコンをクリックします。すると、このように青くなり右のタイムライン領域にキーフレームが打たれます。
エフェクトコントロールのスケールの左にあるストップウォッチのアイコンをクリックします。すると、先ほどと同じように青くなり、キーフレームが打たれます。
プログラムモニターを見て、ズームインが完了する位置に編集ラインを合わせます。
プログラムモニターを見ながら、拡大したい部分がだいたい中央になるように位置とスケールの値を調整します。
すると、キーフレームが打たれます。
プログラムモニターを再生して確認すると、このようにズームインが完成します。
次にズームアウトを開始する位置に編集ラインを合わせます。
そして、位置とスケールのここをクリックします。すると、現在の値でキーフレームが打たれます。
プログラムモニターを見て、ズームアウトが完了する位置に編集ラインを合わせます。
位置とスケールのここをクリックして数値をデフォルトに戻します。すると、デフォルトの値に戻りキーフレームが打たれます。
プログラムモニターを再生して確認すると、このようにズームアウトが完成します。
クリップに動きを加える時は、その項目のストップウォッチのアイコンをクリックしてキーフレームを打ちます。これが基本となりますので、覚えておいてください。
4:トランジションの基本操作
次にトランジションの基本操作について解説します。
トランジションとは、クリップとクリップが接続している編集点に適用する特殊効果のことです。
プレミアプロには、様々なトランジションがデフォルトで入っていて、簡単に適用させることができます。また、自分自身で作ることができたり、購入したモノを適用させることもできます。
トランジションを使えば、効果的な場面転換ができるようになりますので、ここで基本的な操作方法を覚えてください。
トランジションの適用方法
練習で効果が分かりやすい「ページピール」というトランジションを適用させてみましょう。
まずタブをエフェクトにします。
そして検索窓に「ページピール」と入力します。すると、ページピールが表示されます。
ページピールをシーケンスのビデオトラックに配置したクリップとクリップが接続している編集点にドラッグ&ドロップします。
これでページピールが適用されます。
トランジションの変更方法
次にトランジションを変更する方法を解説します。
接続したトランジションがイメージに合わない場合は、別のトランジションを上に載せれば、そのトランジションに変更することができます。
例えば、エフェクトの検索窓に「ワイプ」と入力します。
表示されるワイプを先ほどと同じ場所にドラッグ&ドロップします。すると、このようにページピールが消えてワイプが適用されます。
トランジションのデュレーションを変更する方法
次に適用したトランジションの表示時間を変更する方法解説します。
表示時間のことをデュレーションと呼びます。
適用したトランジションをダブルクリックします。
すると、トランジションのタイムコードが表示されます。
トランジションを10フレームにしたい場合は、デュレーションを「00;00;00;10」に変更します。
すると、ワイプのスピードが早くなります。
また、クリップのトリミングと同じ方法でデュレーションを変更することもできます。ズームハンドルで拡大させ、トランジションの端にカーソルを合わせてトリミングします。
すると、このようにワイプのスピードが変化します。
トランジションの削除方法
次に適用したトランジションを削除する方法です。
適用させたトランジションを選択して、deleteキーを押します。もしくは、トランジションの上で右クリックして「消去」を選択します。
これでトランジションが削除されます。
5:エフェクトの基本操作
次にエフェクトの基本操作を解説します。
エフェクトとは、クリップに適用する特殊効果のことです。
トランジションはクリップとクリップの接続している編集点に適用させる特殊効果でしたが、エフェクトはクリップに適用させる特殊効果です。
トランジション同様、プレミアプロには様々なエフェクトがデフォルトで入っていて簡単に適用させることができます。また、自分自身で作ることができたり、購入したモノを適用させることもできます。
エフェクトを使えば、撮影時にはなかった光を入れたり、色を抜いて合成したり、上下に黒い帯を入れてシネマティックにすることができ、動画編集の幅が大きく広がります。
エフェクトの適用方法
エフェクトを適用する方法から解説します。
練習で、効果が分かりやすい「レンズフレア」というエフェクトを適用させてみましょう。
エフェクトの検索窓に「レンズフレア」と入力します。表示されたレンズフレアを適用させたいクリップにドラッグ&ドロップします。これでレンズフレアが適用されます。
もしくは、クリップを選択してからここのレンズフレアをダブルクリックしても適用させることができます。
エフェクトを調整する方法
ここで適用したレンズフレアは、適用させるだけで効果を確認できますが、エフェクトコントロールでパラメーターを調整することでより効果を確認できます。
エフェクトを調整する方法を解説します。
タブをエフェクトコントロールにします。
そして、レンズフレアを適用したクリップを選択します。
エフェクトコントロールの中にレンズフレアという項目が追加されています。
展開し光源の位置の数値を変更すると光の位置が変更され、フレアの明るさの数値を変更すると光の強弱ができます。
適用したエフェクトの効果をオフにする方法
エフェクトを適用する前の状態と適用した後の状態の変化を確認したい場合は、エフェクト名の横にある「FX」をクリックします。すると、このようにt起用前の状態を確認することができます。
戻す場合は、再度FX」をクリックします。
適用したエフェクトを削除する方法
適用したエフェクトを削除するには、エフェクトコントロールにあるエフェクト名を選択してデリートキーを押します。もしくは、エフェクト名で右クリックして「消去」を選択します。
これで適用したエフェクトを削除できます。
調整レイヤーについて
僕個人としては、クリップに直接エフェクトを適用することはオススメしません。
エフェクトは、調整レイヤーに適用させることをオススメします。
調整レイヤーとは、適用したエフェクトを調整レイヤーにかかっている下のクリップ全てに一括で適用される機能のことです。
エフェクトの検索窓に「クロップ」と入力します。表示されるクロップをクリップに適用します。
そして、エフェクトコントロールにして、クロップを適用させたクリップを選択します。
エフェクトコントロールの中にクロップという項目があるので、上の数値を12%、下の数値も12%にします。すると、上下に黒い帯が入ります。
通常は、これで問題ないのですが、このクリップにズームを適用させているとクロップのサイズも変わってしまいます。これを毎回修正するのは、かなり手間がかかってしまいます。
そんな時に調整レイヤーが役に立ちます。
クリップに適用したクロップを選択して、deleteキーを押して削除します。
そして、タブをプロジェクトパネルにして、ここの新規項目をクリックします。
この中の調整レイヤーを選択します。OKをクリックすると、プロジェクトパネルに調整レイヤーが表示されます。
これをシーケンスのビデオトラックに配置します。
そして、トリミングして全てのクリップの上に載るようにします。
次にこの調整レイヤーにクロップを適用させます。
先ほどと同じように、エフェクトコントロールの中のクロップの項目の上下の数値を12%にします。すると、クロップが適用されます。
これで先ほどサイズが変わってしまったズームインとズームアウトを適用したクリップもクロップのサイズが変わらなくなっています。
調整レイヤーにかかっている下のクリップ全てにエフェクトが適用され、調整レイヤーがかかっていないクリップには、エフェクトは適用されません。
僕は、クロップだけではなく基本的に他のエフェクトも調整レイヤーに適用させるようにしています。
クロップをカスタマイズした演出
では、調整レイヤーに適用したクロップというエフェクトカスタマイズしてみましょう。
タブをエフェクトコントロールにして、クロップを適用した調整レイヤー選択します。
タイムライン領域の編集ラインをスタート位置に合わせます。
そして、上の数値を50%にして、下の数値も50%にします。
そして上の左にあるストップウォッチのアイコンをクリックします。するとキーフレームが打たれます。
下の左にあるストップウォッチのアイコンもクリックしてキーフレームを打ちます。
次に編集ラインを右に移動させてタイムコードが1秒の場所に合わせます。
そして、上の数値を12%にして、下の数値も12%にします。
これで確認してみると、最初は真っ暗な画面が徐々に開き映像が見える演出ができます。
エフェクトコントロールの基本操作で解説した、フェードインやフェードアウト、ズームインやズームアウトと同じように、キーフレームを打つことで動きを加えることができます。
6:カラーグレーディングの基礎
YouTuberの動画ではあまり使われないかもしれませんが、僕が仕事で作っているシネマティックB-ROLLという映像やショートムービーでは、LOG撮影という状態で動画を撮り、映像のカラーを補正し、好みのカラーにするカラーグレーディングと呼ばれる作業を行います。
このカラーグレーディングには、正解がなく好みになるので、基本的なやり方を解説します。
カラーグレーディングも調整レイヤーに適用させます。
調整レイヤーをシーケンスに配置し、タブをルメトリーカラーにします。
そして、基本補正をクリックします。
カラーグレーディングを行う場合、一般的にLUTを適用させます。
LUTとはルックアップテーブルの略で、簡単に言うとRGB出力を別のRGB出力に変換させる仕掛けのことです。厳密には、LUTとLOOKというモノがあり難しい話になってしまいますので、ここでは、Instagramのフィルターのようなモノだという感覚で良いと思います。
デフォルトでは数種類しか入っていませんが、無料のモノから有料のモノまで追加することができます。
好みのLUTを選び、トーンを展開します。
露光量を調整します。露光量とは、撮影時の光量を表します。露出不足の場合は暗くなり過ぎ、露出オーバーの場合は明るくなり過ぎてしまいますので、ここで調整します。
次にコントラストです。コントラストとは、対照・対比という意味です。コントラストが低いと薄くぼやけるようになり、コントラストが高いと中間色が減りはっきりしたカラーになります。緩急をつけたい場合はコントラストを調整します。
次にハイライトです。ハイライトで明るい部分の調整を行います。
次にシャドウです。シャドウで暗い部分の調整を行います。
次に白レベルです。白レベルでハイライトのクリッピング量の調整を行います。
次に黒レベルです。黒い部分を純粋な黒に調整できます。
次に彩度です。彩度を下げればモノクロになり、上げれば色がはっきりします。
これで最初とはだいぶ違ったカラーになりました。
これでもイメージと少し違うと感じたら「クリエイティブ」や「カーブ」などで調整していきます。
7:テロップ入れの基本的なやり方
次にエッセンシャルグラフィックスで字幕やテロップを入れる基本的なやり方を解説します。
タブをエッセンシャルグラフィックスにします。
テロップを入れたい場所にシーケンスの編集ラインを合わせます。
ツールパネルのTのアイコン「横書き文字ツール」をクリックします。尚、このTのアイコンを長押しすると縦書き文字ツールにすることもできます。
プログラムモニターをクリックします。すると、文字入力モードになります。シーケンスには、グラフィックというクリップが自動的に配置されます。
テキストを入力します。
ここでは、字幕を作っていきますので「こんにちは、宇野です」と入力してみます。
選択ツールをクリックして選択ツールにします。
エッセンシャルグラフィックスのここでフォントを選択します。サイズを変更します。文字の感覚は、VAという部分で調整できます。テキストの位置を調整します。
画面中央に配置したい場合は、ここをクリックすると中央にできます。
アピアランスの塗りをクリックするとカラーピッカーが表示され、テキストカラーを変更できます。
境界線とは、縁取りのことです。縁取りを入れる場合は、チェックを入れここをクリックしてカラーを決めます。そして、ここで境界線の太さを調整することができます。
背景とは、テキストの下にカラーを入れることができる機能です。文字が見えにくい時などに使います。
後は、シャドウなどを細かく設定することができます。
シーケンスに自動的に配置されたクリップをトリミングして、表示させる長さを決めます。
これで字幕が完成です。
次の言葉の字幕を作るときは、このクリップをオプションキーを押しながらドラッグします。すると、複製されるので、プログラムモニターのテキスト部分を部分をダブルクリックして、テキストを変更します。そして、位置だけを調整しトリミングします。これを続けます。
また、モーショングラフィックステンプレートを使えば、このような動きのあるテロップを簡単に適用させることができます。
詳しくは、別の動画で解説してますので、概要欄にリンクを貼っておきます。
8:音量調整の基礎
次に音量調整の基礎について解説します。
まずは、動画内に入っている声のボリュームを調整していきます。
動画を撮影した環境で違ってくるのですが、ここでは基本的なボリューム調整方法を解説します。
オーディオボリュームを調整したいクリップを選択してキーボードのGを押します。もしくは、右クリックして「オーディオゲイン」を選択します。
ここでオーディオボリュームを調整します。
自分が話をしている声の音声は、最大値を「-3dB」以下にすると音割れせずに聞きやすくなりますので「最大ピークをノーマライズ」を「-3dB」にします。
次にBGMのボリュームを調整していきます。
自分が話をしている後ろにうっすらと音楽を入れることで、雰囲気を作ることができます。明るいPOPな音にすれば、明るい印象を与えるようになり、暗い音を入れると暗い印象を与えるようになります。BGMによって全く違う印象の動画になります。
シーケンスのオーディオトラックにBGMのクリップを配置します。
BGMの音量は基本的にデフォルトの状態では大きくなっていますので、このままでは声の邪魔になってしまいます。
BGMのクリップを選択してキーボードのGを押し「オーディオゲイン」を表示します。
BGMは、最大値を-20dBくらいにすると声を邪魔しないボリュームになるので「最大ピークをノーマライズ」の値を「-20dB」にします。
再生して確認すると、このようになります。
雑音を軽減させる方法
音声に空調などの雑音が入ってしまった場合は、軽減させることができます。
タブをエッセンシャルサウンドにします。
編集するオーディオクリップを選択して「修復」を選択して「ノイズを軽減」や「雑音を軽減」にチェックを入れます。
数値を変更して強弱をつけることができますが、小さな雑音であればデフォルトの状態でも気にならない状態になります。とは言っても、全ての雑音が綺麗に消えるという訳ではありませんので、できる限りマイクを使ったり一度空調を切るなど良い環境で音声を収録するように心がけましょう。
フェードイン&フェードアウトの適用方法
次にBGMにフェードインとフェードアウトを適用する方法を解説します。
タブをエフェクトにして、オーディオトランジションの中のクロスフェードを展開します。
コンスタントパワーをシーケンスに配置したオーディオクリップの先頭にドラッグ&ドロップします。これだけでフェードインが完成します。
フェードアウトは、コンスタントゲインをシーケンスに配置したオーディオクリップの最後尾にドラッグ&ドロップします。これでフェードアウトが完成します。
フェードイン、フェードアウトの長さはトリミングで調整できます。
9:動画ファイルを書き出す方法
次に動画ファイルを書き出す方法を解説します。
プレミアプロでは、利用目的に適したファイル形式で書き出すことができます。また、直接、YouTubeなどにアップロードすることもできます。
しかし、YouTubeにアップロードする前に完成した動画を確認したり、サムネイルを設定する必要があるので、一度動画ファイルを書き出してからYouTubeにアップロードするのが一般的です。
ここでは、YouTubeに投稿する用のフルハイビジョンの動画をできるだけ高品質な状態を保ったまま書き出す方法を解説します。
まずは、書き出したい動画のシーケンスを選択します。
そして、⌘キーとMを押します。もしくは、メニューバーの書き出しのメディアをクリックします。
すると、このような画面になります。
形式は、Blu-ray用やMPEGなどがありますがYouTube用であれば「H.264」を選びます。
プリセットは、「ソースの一致高速ビットレート」を選択しておけば問題ありません。
出力先をクリックして、保存する場所を決めます。
そして「ビデオを書き出し」「オーディオを書き出し」両方にチェックが入っていることを確認します。
次にここをスクロールして下の方に「ビットレート設定」という項目がありますので、「ビットレートエンコーディング」を「VBR 2パス」にします。
ターゲットビットレートを8から12にします。
最大ビットレートを12にします。
「最高レンダリング品質を使用」と「プレビューを使用」にチェックを入れて「書き出し」をクリックします。
これで書き出しが始まり、しばらくすると保存先にmp4形式の動画ファイルが書き出されます。
動画の時間や適用させたエフェクト、パソコンの性能によって書き出されるスピードが違ってきます。
まとめ
はい、いかがでしたでしょうか?
この動画では、これからプレミアプロで動画編集を始める方向けにAdobe Premiere Proの基本的な使い方を解説しました。
この動画でご紹介した内容は基本的なことで、プレミアプロにはまだまだ多くの機能があります。
今回一本の動画で本当に基本的なことを解説しましたが、各項目を分けてもう少し具体的に解説する動画を明後日からアップしていきます。また、今後も動画撮影や動画編集など動画制作に関連する情報をお届けしていきますので、チャンネル登録よろしくお願いします。
お知らせ
お知らせがあります。
今回の動画では、Adobe Premiere Proの操作方法を教科書的に解説しましたが…より実践的に動画編集を学べる「Premiere Proを使ってYouTube用の動画を編集する方法」という動画を収録しました。
その動画では、このようにテレビ番組のスイッチングのように構図を切り替える編集やこのように合成をする方法、このようなロゴアニメーションを作る方法、このようなテロップを作る方法なども解説しております。
また、動画編集で役立つサイトなどもご紹介しております。
勿論、無料で見て動画編集を学ぶことができます。
そして、その動画でわからないことがあったら質問していただければ、丁寧にお答えしていきます。
有料の教材並みのコンテンツになっておりますので、もし興味のある方は、概要欄にサイトのリンクを貼っておりますので、ご覧ください。
最後までご覧いただきありがとうございます。
それでは、またお会いしましょう!





この記事へのコメントはありません。