【Adobe Premiere Proの使い方】色を抜き合成するクロマキー合成のやり方
こんにちは、宇野です。
プレミアプロでの動画編集は色を抜き合成をすることができます。
合成をするときは、グリーンバックを使うのが一般的です。これを背景に設置して動画を撮影し、編集で色を抜きます。
また、緑の紙を用意すれば、紙の部分だけを色を抜き合成することができます。
この動画では、プレミアプロでクロマキー合成のやり方を解説します。
今回は緑の紙を使って解説していきますが、グリーンバックを使って背景の色を抜く場合もやり方は同じです。
【Adobe Premiere Proの使い方】
色を抜き合成するクロマキー合成のやり方
(YouTube)
クロマキー合成
シーケンスに配置した色を抜きたいクリップを選択して、タブをエフェクトにします。
エフェクトの検索窓に「Ult」と入力します。すると「Ultraキー」が表示されますので、これをクリップに適用させます。
タブをエフェクトコントロールにします。
エフェクトコントロールの中に「Ultraキー」の項目が追加されます。
Ultraキーの「キーカラー」の横にあるスポイトのアイコンをクリックします。
カーソルがスポイトになるので、プログラムモニターで色を抜きたいカラーの部分をクリックします。
ここでは、緑の紙をクリックします。
マットの生成を展開して「ハイライト」と「ぺデスタル」の値を0にします。
出力を「アルファチャンネル」にします。
そして、色を抜きたい部分が真っ黒になるように「ぺデスタル」の値を調整します。
ザラつきやムラが出ないように「許容量」と「シャドウ」の値を調整します。
緑の部分が真っ黒になったら、出力を「コンポジット」に戻します。黒い部分が色が抜けている状態です。
このクリップをV2トラックに移動させます。
そして、合成したい映像や画像をV1トラックに配置します。
エフェクトコントロールで位置やスケール、角度を調整して完成です。
うまく背景の色が抜けない場合は、マットのクリーンアップの項目を調整します。
また、緑と同系色の色も抜けてしまう場合があるので、緑とは反対の赤系の服で撮影することをお勧めします。
まとめ
はい、いかがでしたでしょうか?
この動画では、プレミアプロで色を抜き合成するクロマキー合成のやり方を解説しました。
今回は緑の紙を使って解説しましたが、グリーンバックを使って背景の色を抜く場合もやり方は同じですので、ぜひ実践してみてください。
今後も動画撮影や動画編集など動画制作に関連する情報をお届けしていきますので、チャンネル登録よろしくお願いします。
最後までご覧いただきありがとうございます。
それでは、またお会いしましょう!
【動画編集初心者保存版】Adobe Premiere Proの基本的な使い方
実践的に動画編集を学べる
Premiere Proを使ってYouTube用の動画を編集する方法を限定公開!

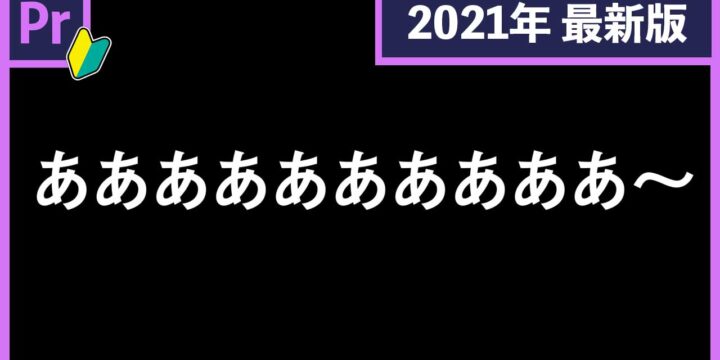



この記事へのコメントはありません。