【Adobe Premiere Proの使い方】タイピング風テロップの作り方
こんにちは、宇野です。
この動画では、Adobe Premiere Proを使って、タイピング風テロップの作り方を解説します。
動画編集初心者の方でも簡単にでできますので、動画を観ながら実際に操作してみてください。
以前の動画では、テキストの中に映像を入れるテロップの作り方と、手書き風のテロップの作り方を解説してます。
まだ見ていない方は、【Adobe Premiere Proの使い方】映像をテキストの中に入れるテロップの作り方と【Adobe Premiere Proの使い方】手書き風テロップの作り方を是非ご覧ください。
また、このチャンネルでは、今後も動画編集や動画撮影など動画制作に関する情報をシェアしていきますので、ぜひ、チャンネル登録、よろしくお願いします。
それでは、やっていきましょう!
【Adobe Premiere Proの使い方】
タイピング風テロップの作り方
(YouTube)
1:通常のテロップを作成
まずは、通常のテロップを作ります。
エッセンシャルグラフィックスを使ったテロップの基本的な作り方は【Adobe Premiere Proの使い方】エッセンシャルグラフィックスでテロップを作る基本的な方法で解説しています。
ここでは仮で僕の名前「UNO KENJI」と入力します。
フォントやフォントサイズ、位置、文字の間隔などを調整します。
2:リニアワイプを適用
次にタブをエフェクトに切り替えて、検索窓に「リニアワイプ」と入力します。
表示されるリニアワイプをテキストクリップに適用します。
タブをエフェクトコントロールにして、テキストクリップを選択します。
すると、リニアワイプが追加されていますので、変換終了を「100%」にします。
ワイプ角度を「-90」にします。
そして、編集ラインを先頭に移動させます。
3:キーフレームを打つ
変換終了の左にあるストップウォッチのアイコンをクリックしてキーフレームを打ちます。
キーボードのshiftキーと右カーソルを1回押し5フレーム進みます。
一文字出るように、変換終了の数値を変更します。
ここでは、Uが出るようにします。
そして、またキーボードのshiftキーと右カーソルを1回押して5フレーム進みます。
今度はNが出るように変換終了の数値を調整します。
そして、再度キーボードのキーボードのshiftキーと右カーソルを1回押して5フレーム進みます。
今度はOが出るように変換終了の数値を調整します。
これを繰り返します。
全ての文字が出るようにできたら、全てのキーフレームを選択して右クリックで「停止」をクリックします。
4:効果音を配置
ここまでできたら、タイピングの効果音を入れます。
今回は、効果音ラボという無料で様々な効果音を使うことができるサイトからダウンロードして使わせていただきます。
ダウンロードできたら、プロジェクトパネルに読み込み、シーケンスのオーディオトラックに配置します。
テキストと音を合わせます。
今回は8文字なので8回キーボードを打つ音以外は、レーザーツールでカットし削除します。
そして、テキストが全て出るタイミングのところに編集ラインを合わせます。
リップルツールのアイコンを長押ししてレート調整ツールを選択します。
これでトリミングをしてスピードを調整します。
音量を確認し、調整します。
効果音を選択してキーボードのGを押します。
「最大ピークをノーマライズ」の値を「-5」にします。
これで完成です。
まとめ
はい、いかがでしたでしょうか?
この動画では、Adobe Premiere Proを使ってタイピング風テロップの作り方を解説しました。
本当に簡単にできるので、ぜひ作ってみてください。
今後も動画編集や動画撮影など動画制作に関する情報をシェアしていきますので、ぜひ、高評価やチャンネル登録、よろしくお願いします。
また、質問や疑問、こんなことを動画にしてほしい!というご要望がありましたらコメント欄にお書きください。
最後までありがとうございます。
それでは、またお会いしましょう!


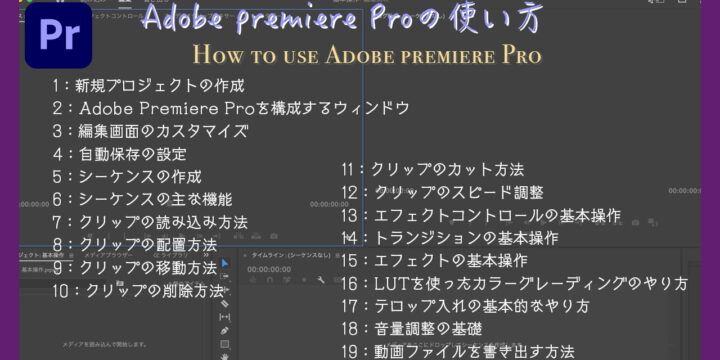

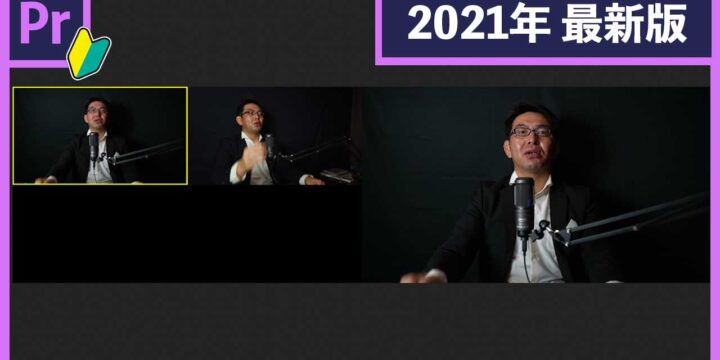
この記事へのコメントはありません。