【Adobe Premiere Proの使い方】モザイクの作り方と自動追尾させる方法
こんにちは、宇野です。
この動画では、Adobe Premiere Proでモザイクを作る方法と自動追尾をさせるトラッキングの方法について解説します。
車のナンバープレートや許可を得ていない人の顔などが映り込んでしまい、そのままネット上に公開してしまうと、大きな問題になってしまうことがあります。動画を撮影するときに注意をしていても映り込んでしまう場合があります。
そんな時は、モザイクで隠すのが一般的です。
しかし、写真であれば一度モザイクをかければ良いのですが、動くモノに対して常にモザイクで隠す為には本来、1フレームごとにキーフレームを打つ必要があります。
この動画を観ることによって、動く被写体に自動で追尾させるモザイクを作ることができるようになり、動画編集の効率が格段にアップしますので最後までご覧ください。
【Adobe Premiere Proの使い方】
モザイクの作り方と自動追尾させる方法
(YouTube)
1:モザイクの作り方
今回は、僕の顔をモザイクで隠してみます。
タブをエフェクトにして検索窓に「モザイク」と入力します。表示される「モザイク」をクリップにドラッグ&ドロップします。すると、全画面にモザイクが適用されます。
タブをエフェクトコントロールにして「モザイク」の項目の「水平ブロック」や「垂直ブロック」の数値を上げるとモザイクが細かくなります。
また、シャープカラーにチェックを入れると、モザイクの下の映像の色彩がより誇張されて表示されるようになります。
次に「モザイク」の項目の下にあるアイコン「楕円形マスクの作成」をクリックすると楕円形のモザイクになり「長方形マクスの作成」をクリックすると長方形のマスクが適用されます。
今回は「楕円形マスクの作成」をクリックして楕円形のモザイクを適用させます。
そして、プログラムモニターの楕円形の部分をドラッグしてモザイクをかけたい場所に合わせます。
形や大きさを調整します。
これで通常のモザイクがかかりました。
2:トラッキング
このままでは、被写体が動くとモザイクの位置がズレてしまいます。そこで、自動で追尾させる設定をします。
「モザイク」の項目に「マスクパス」がありこの中にペンチのアイコン、トラッキングのアイコンがあります。
ペンチのアイコンをクリックして「位置、スケール、回転」に黒い丸がついていることを確認します。もし、「位置、スケール、回転」以外に黒い丸が付いていたら「位置、スケール、回転」をクリックします。
そして、「選択したマスクを順方向にトラック」のアイコンをクリックします。
すると、トラッキングが始まります。
しばらくすると、トラッキングが終了し、エフェクトコントロールのマスクパスにキーフレームが自動でたくさん打たれます。
プログラムモニターを再生させて、正しく打たれているかを確認しましょう。
これで完成でも良いのですが、エフェクトコントロールで「水平ブロック」や「垂直ブロック」にキーフレームを打って数値を変更させると、モザイクに強弱が加わり、よりハッキリとしたモザイクになります。
まとめ
この動画では、Adobe Premiere Proでモザイクを作る方法と自動追尾をさせる方法について解説しました。
映ってはいけないモノが入り込んでしまった場合などは、活用してみてください。
今後も動画編集や動画撮影など動画制作に関する情報をシェアしていきますので、ぜひ、高評価やチャンネル登録、よろしくお願いします。
また、質問や疑問、こんなことを動画にしてほしい!というご要望がありましたらコメント欄にお書きください。
最後までありがとうございます。
それでは、またお会いしましょう!



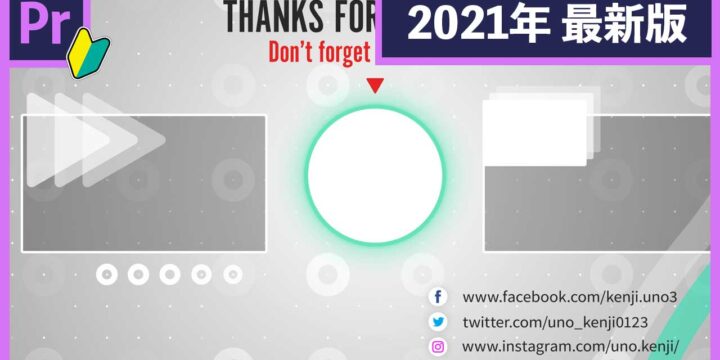

この記事へのコメントはありません。