【Adobe Premiere Proの使い方】スピントランジションの作り方
こんにちは、宇野です。
この動画では、Adobe Premiere Proでスピントランジションの作り方について解説します。
僕は、ミュージックビデオを作るときやインパクトを与えたいシーンの手前などでは、スピントランジションのような派手なトランジションを入れることがあります。
作り方を覚えておくと、動画編集の幅が広がりますので、ぜひ最後までご覧ください。
ちなみに、プレミアプロ初心者で説明聞いても訳わからない!とか、そもそも作るのが面倒だという方は、プリセットをダウンロードしてしまいましょう。
スピントランジションだけではなく、24個の高品質なトランジションが無料でダウンロードして使うことができるサイトがあります。
その方法は、こちらの動画【Adobe Premiere Proの使い方】プリセットを使いトランジションを適用する方法で解説しています。
自作できるようになりたい方はこの動画をご覧ください。
【Adobe Premiere Proの使い方】
スピントランジションの作り方
(YouTube)
1:調整レイヤーを配置
まずは、プロジェクトパネルの右下の新規項目から「調整レイヤー」を選択してOKをクリックします。
すると、調整レイヤーができますので、トランジションを適用させたいクリップの上に調整レイヤーを配置します。
次にクリップとクリップが接続している編集点に編集ラインを合わせます。
そして、左カーソルを6回押します。ここに調整レイヤーの先頭を合わせます。
クリップとクリップが接続している編集点に編集ラインを合わせます。
今度は、右カーソルを6回押します。ここに調整レイヤーの最後尾を合わせます。
この調整レイヤーをoptionキーを押しながら一つ上のトラックへドラッグ&ドロップして複製します。
2:複製を適用
次にタブをエフェクトにして検索窓に「複製」と入力します。
表示される「複製」を下の調整レイヤーに適用します。
すると、画面が4つになります。
タブをエフェクトコントロールにして「複製」の「カウント」を3にします。
すると3×3の9つの画面になります。
3:ミラーを適用
次にエフェクトの検索窓に「ミラー」と入力します。
表示される「ミラー」を下の調整レイヤーに適用します。
エフェクトコントロールで「ミラー」の反射角度を「90°」にします。
反射の中心の右側の数値を一旦720にして、プログラムモニターを見ながら切れ目がピッタリと合わさるように微調整します。
再度「ミラー」を下の調整レイヤーに適用します。
反射角度を「-90°」にします。
反射の中心の右側の数値を一旦360にして、プログラムモニターを見ながら切れ目がピッタリと合わさるように微調整します。
そしてまた「ミラー」を下の調整レイヤーに適用します。
反射角度を「180°」にします。
反射の中心の左側の数値を一旦640にして、プログラムモニターを見ながら切れ目がピッタリと合わさるように微調整します。
そしてまた「ミラー」を下の調整レイヤーに適用します。
反射角度を「0°」のままにします。反射の中心の左側の数値を一旦1280にし、プログラムモニターを見ながら切れ目がピッタリと合わさるように微調整します。
下の調整レイヤーには、合計4つのミラーが適用されている状態です。
4:トランスフォームを適用
次にエフェクトの検索窓に「トランスフォーム」と入力します。
表示される「トランスフォーム」を上の調整レイヤーに適用します。
エフェクトコントロールの「トランスフォーム」の「スケール」を「300」にします。
そして、エフェクトコントロールの横のタイムライン領域にある編集ライン左端に持っていき「回転」の横のストップウォッチのアイコンをクリックしてキーフレームを打ちます。
編集ラインを右端に移動させ「回転」の数値を「1×0.0°」にします。
次に「コンポジションのシャッター角度の使用」のチェックを外します。
「シャッター角度」を「360」にします。
これで一回転するのですが、速度が一定で不自然なので手を加えていきます。
「回転」に打ったキーフレームの右側を右クリックして「イーズイン」を選択します。
先頭のキーフレームを右クリックして「イーズアウト」を選択します。
これでスピードに変化が加わりました。
切り替わりがはっきりし過ぎているので少しボカします。
エフェクトの検索窓にディゾルブと入力します。
表示される「フィルムディゾルブ」を元のクリップの編集点にドラッグ&ドロップします。
トリミングしてデュレーションを8フレーム程にします。
これで、スピントランジションが完成しました。
後は、適した効果音を配置すればより良くなります。
5:プリセットの保存
このスピントランジションを毎回作るのは面倒なので、プリセットに保存しておくと今後簡単に適用させることができます。
まずは、下の調整レイヤーを選択して、タブをエフェクトコントロールにします。
そして「複製」と「ミラー」4つをコマンドキーを押しながらクリックし選択し、右クリックして「プリセットの保存」をクリックします。
名前を「複製&ミラー 下段調整レイヤー用」という感じにして「インポイント基準」にします。
説明に12フレーム調整レイヤーと忘れないように記述してOKをクリックします。
上の調整レイヤーも同じように「トランスフォーム」を選択し、右クリックして「プリセットの保存」をクリックします。
名前を「回転 上段調整レイヤー用」という感じにして「インポイント基準」にします。
説明に12フレーム調整レイヤーと忘れないように記述してOKをクリックします。
これでエフェクトの「プリセット」のフォルダの中に「複製&ミラー 下段調整レイヤー用」と「回転 上段調整レイヤー用」というエフェクトが追加されています。
適用するときは、動画クリップの上のトラックに調整レイヤーをシーケンスに2つ配置し、クリップとクリップが接続している編集点に編集ラインを合わせます。
そして、左カーソルを6回押します。
ここに調整レイヤーの先頭を合わせます。
クリップとクリップが接続している編集点に編集ラインを合わせて今度は、右カーソルを6回押します。
ここに調整レイヤーの最後尾を合わせます。
下の調整レイヤーに「複製&ミラー 下段調整レイヤー用」をドラッグ&ドロップします。
上の調整レイヤーに「回転 上段調整レイヤー用」をドラッグ&ドロップします。
最後にフィルムディゾルブをクリップの編集点に適用すれば、スピントランジションが適用されます。
まとめ
はい、いかがでしたでしょうか?
この動画では、Adobe Premiere Proでスピントランジションの作り方について解説しました。
今回は自分でスピントランジションを作る方法を解説しましたが、プレミアプロ初心者で訳わからない!とか、作るのが面倒だという方は、プリセットをダウンロードしてしまいましょう。
スピントランジションだけではなく、24個の高品質なトランジションが無料でダウンロードして使うことができるサイトがあります。
その方法は、こちらの動画【Adobe Premiere Proの使い方】プリセットを使いトランジションを適用する方法で解説していますので、ぜひご覧ください。
今後も動画編集や動画撮影など動画制作に関する情報をシェアしていきますので、チャンネル登録よろしくお願いします。
また、感想や質問、こんなことを動画にして欲しいというご要望などがありましたらコメント欄にお書きください。
最後までありがとうございます。
それでは、またお会いしましょう。

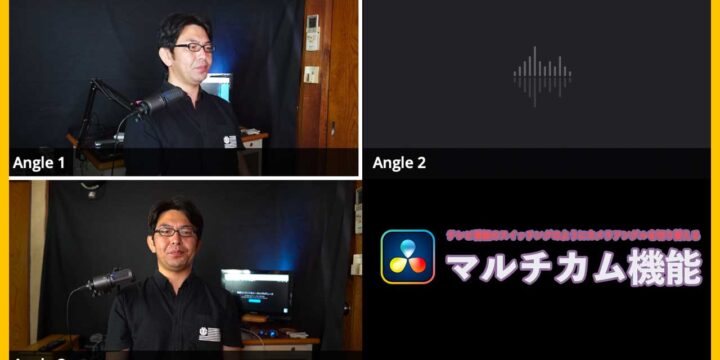



この記事へのコメントはありません。