【Adobe Premiere Proの使い方】グリッチエフェクトの作り方
こんにちは、宇野です。
この動画では、プレミアプロでグリッチエフェクトの作り方を解説します。
わざわざ作るのが面倒だという方もいると思いますので、そのような方は、こちらの動画【Adobe Premiere Proの使い方】無料プラグインPremiere Composerの使い方でご紹介している無料のプラグインをインストールしてしまえば、一瞬でグリッチを適用することができます。
面倒だという方はこの動画ではなく、こちらの動画【Adobe Premiere Proの使い方】無料プラグインPremiere Composerの使い方をご覧ください。
プレミアプロの操作方法を覚えたい方は、この動画を観ることでミュージックビデオやプロモーションビデオでよく見られるグリッチを作ることができるようになり、動画編集の幅が広がりますので、ぜひ最後までご覧ください。
最初に1つだけお知らせがあります。
動画撮影のワークショップを再開します。
動画撮影ワークショップは、動画撮影初心者の方向けの少人数制のワークショップです。
実際に屋外で動画を撮影しながら基礎スキルを学ぶことができ、これまでよりもワンランク上の動画にすることができるようになりますので、SNSに投稿すれば、オシャレだと思われたり注目される動画を撮れるようになります。
それでは、グリッチエフェクトの作り方を解説していきます。
【Adobe Premiere Proの使い方】
グリッチエフェクトの作り方
(YouTube)
1:クリップを複製
まずは、グリッチを適用させたい動画をシーケンスに配置します。
そして、optionキーを押しながらクリップを上のV2トラックへドラッグ&ドロップします。
すると、クリップが複製されます。
もう1つ、optionキーを押しながらクリップをV3トラックへドラッグ&ドロップします。
すると、クリップが複製されます。
これで同じクリップが3つ重なっている状態になります。
2:エフェクトを適用
次にシーケンスに配置したクリップの上でドラッグして3つのクリップを選択します。
タブをエフェクトにして検索窓に「カラーバランス」と入力します。
表示される「カラーバランス(RGB)」をクリップにドラッグ&ドロップして適用します。
タブをエフェクトコントロールにしてV1トラックに配置したクリップを選択します。
RGBとは光の三原色赤、緑、青のことです。
例えば、赤の数値を0にすると、このクリップの映像が緑と青で構成されます。
V1トラックのクリップは青だけで構成させたいので、赤と緑の数値を0にして青の数値を100にします。
次にV2トラックに配置したクリップを選択します。
エフェクトコントロールの「カラーバランス(RGB)」の赤を0緑を100青を0にします。
次にV3トラックに配置したクリップを選択します。
エフェクトコントロールの「カラーバランス(RGB)」の赤を100緑を0青を0にします。
これでV3は赤だけ、V2は緑だけ、V1は青だけのクリップが配置されている状態になります。
3:描画モードを変更
次に各クリップの描画モードを変更していきます。
まずは、V3トラックのクリップを選択します。
エフェクトコントロールの中の不透明度の中に「描画モード」がありますので「スクリーン」に変更します。
そして、V2トラックのクリップを選択します。
エフェクトコントロールの中の不透明度の中に「描画モード」を「スクリーン」に変更します。
RGBは赤、緑、青だけで色を構成しているということなので、赤だけのクリップ、緑だけのクリップ、青だけのクリップを別々に分けたことでスクリーンにしたらバランスがとれ元の映像の状態に戻ります。
ここからグリッチにしていきます。
4:キーフレームを適用
V1トラックに配置したクリップを選択します。
一度、編集ラインを左端に移動させ、ここから1秒後に編集ラインを合わせます。
位置とスケールのストップウォッチのアイコンをクリックしてキーフレームを打ちます。
次に編集ラインを10フレーム先に進めます。
shiftキーを押しながら右カーソルを2回押します。すると、10フレーム進めることができます。
ここでキーフレームを打ちます。
この間にグリッチをかけていきます。
最初に打ったキーフレームの位置に編集ラインを移動させ、右カーソルを1回押して1フレーム進みます。
位置の数値を変更して、プログラムモニターを見るとグリッチが適用されたような状態になりますので、位置やスケールの数値を変更します。
次に右カーソルを1回押して1フレーム進みます。
プログラムモニターを見ながら位置やスケールの数値を変更します。
これを続けます。
10フレーム先まで完了したら、V2トラックに配置したクリップを選択します。
一度、編集ラインを左端に移動させ、ここから1秒後に編集ラインを合わせます。
位置とスケールのストップウォッチのアイコンをクリックしてキーフレームを打ちます。
次にshiftキーを押しながら右カーソルを2回押し10フレーム進みます。ここでキーフレームを打ちます。
この間にグリッチをかけていきます。
最初に打ったキーフレームの位置に編集ラインを移動させ、右カーソルを1回押して1フレーム進みます。
位置の数値を変更して、プログラムモニターを見るとグリッチが適用されたような状態になりますので、位置やスケールの数値を変更します。
次に右カーソルを1回押して1フレーム進みます。
プログラムモニターを見ながら位置やスケールの数値を変更します。
これを続けます。
10フレーム先まで完了したら、V3トラックに配置したクリップを選択します。
一度、編集ラインを左端に移動させ、ここから1秒後に編集ラインを合わせます。
位置とスケールのストップウォッチのアイコンをクリックしてキーフレームを打ちます。
次にshiftキーを押しながら右カーソルを2回押し10フレーム進みます。ここでキーフレームを打ちます。
この間にグリッチをかけていきます。
最初に打ったキーフレームの位置に編集ラインを移動させ、右カーソルを1回押して1フレーム進みます。
位置の数値を変更して、プログラムモニターを見るとグリッチが適用されたような状態になりますので、位置やスケールの数値を変更します。
次に右カーソルを1回押して1フレーム進みます。
プログラムモニターを見ながら、位置やスケールの数値を変更します。
これを続けます。
5:色彩補正
次に色彩を補正していきます。
V1、V2、V3トラックに配置したクリップを全て選択して右クリックします。
そして「ネスト」を選択します。
ご自身でわかるように名前をつけます。
すると、3つのクリップがグループ化されて、1つのクリップになります。
タブを「Lumetrei カラー」にして「基本補正」をクリックします。
トーンを展開して「露光量」のゲージをクリックします。
すると「エフェクトコントロール」の中に「Lumetrei カラー」が追加されます。
一度、編集ラインを左端に移動させ、ここから1秒後に編集ラインを合わせます。
「エフェクトコントロール」の「Lumetrei カラー」の中から基本補正を展開し、トーンを展開します。
「露光量」「コントラスト」「彩度」の左にあるストップウォッチのアイコンをクリックしてキーフレームを打ちます。
次に編集ラインを5フレーム先に進めます。
shiftキーを押しながら右カーソルを1回押します。すると、5フレーム進めることができます。
ここで「露光量」「コントラスト」「彩度」の数値を調整してキーフレームを打ちます。
そして、shiftキーを押しながら右カーソルを1回押し5フレーム進みます。
「露光量」「コントラスト」「彩度」の「パラメーターをリセット」のマークを押して元の数値に戻してキーフレームを打ちます。
これで効果音などを加えて完成です。
まとめ
はい、いかがでしたでしょうか?
この動画では、グリッチエフェクトの作り方を解説しました。
グリッチエフェクトは、ミュージックビデオやプロモーションビデオで使うことが多いエフェクトなので、ぜひ覚えて活用してみてください。
動画編集初心者で、イマイチ分からないという方は、こちらの動画でご紹介している無料のプラグインをインストールしてしまえば、一瞬でグリッチを適用することができます。
こちらの動画【Adobe Premiere Proの使い方】無料プラグインPremiere Composerの使い方をご覧ください。
今後も動画編集や動画撮影など動画制作に関する情報をシェアしていきますので、チャンネル登録よろしくお願いします。
また、感想や質問、こんなことを動画にして欲しいというご要望などがありましたらコメント欄にお書きください。
最後までありがとうございます。
それでは、またお会いしましょう。


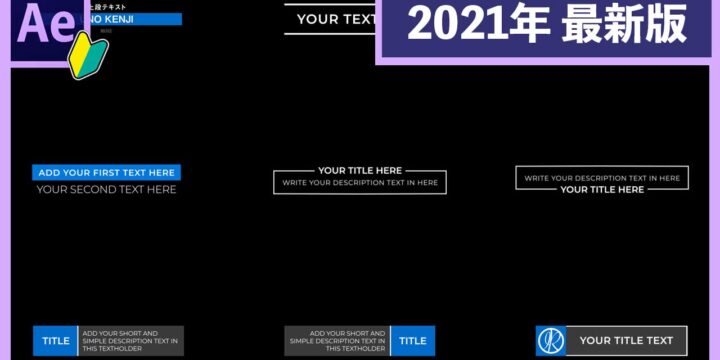


この記事へのコメントはありません。