【DaVinci Resolveの使い方】マルチカム機能を使って動画編集をする方法
どうも、宇野です。
この動画では、DaVinci Resolve17の無償版で複数台のカメラで撮影した動画を編集するマルチカメラ機能の使い方を解説します。
マルチカメラ機能とは、正面に置いたカメラと斜め右に置いたカメラとマイクの音声を自動で同期してテレビ番組のスイッチングのように切り替える機能のことです。
Premiere Proなどの有料の動画編集ソフトでは、複数台のカメラで撮影した動画を自動で同期させるマルチカメラ機能が備わっています。
無料の動画編集ソフトでは、基本的にマルチカメラ機能が使えるソフトが少ないので、自力で映像と音声を合わせることになるのですが、DaVinci Resolve17の無償版では使うことができます。
カメラを三脚に固定して撮影して、カメラに向かって話をしているような動きがない動画の場合、見ている視聴者の方は直ぐに飽きてしまい動画を閉じてしまいます。
しかし、テレビ番組のスイッチングのようにカメラを切り替えることによって映像に変化が生まれ、飽きさせない動画にすることができます。
また、このマルチカメラ機能を使えるようになると、対談動画の編集やミュージックビデオの編集もできるようになり、動画編集の幅を広げることができますので、ぜひ最後までご覧ください。
このYouTubeチャンネルでは、動画撮影や動画編集など動画制作について解説しています。
動画を見て参考になったと思っていただけたらチャンネル登録していただけると嬉しく思います。
それでは、解説していきます。
【DaVinci Resolveの使い方】
マルチカム機能を使って動画編集をする方法
(YouTube)
Step1:クリップの読み込み
まずは、クリップを読み込みます。
ワークスペースの下にある一番左のメディアのアイコンをクリックします。
すると、メディアの画面が切り替わります。
左上にパソコンや外付けハードなどが表示されていますので、編集をするクリップを選択して下の枠にドラッグ&ドロップで移動させます。
今回は、正面からの映像と斜め右からの映像、マイクで収録した音声のクリップを読み込みます。
すると、クリップが追加されます。
Step2:マルチカムクリップを作成
読み込んだ3つのクリップをドラッグして全て選択します。
右クリックするとメニューが表示されますので「選択したクリップで新規マルチカムクリップを作成」を選択します。
新規マルチカムクリップのウィンドウが表示されますので、「マルチカムクリップ名」にご自身で分かるように名前をつけます。
ここでは仮で「マルチカム編集」としておきます。
今回は音声に合わせて同期させたいので、アングルの同期を「サウンド」にして「作成」をクリックします。
これで2つの動画と1つの音声のクリップが、音声に合わせて同期が始まります。
しばらくすると、このように同期されたクリップが完成し表示されます。
このクリップをダブルクリックするとモニターに映像が表示されます。
この動画のスタート位置を決め、キーボードのIを押してイン点を打ちます。
そして、終了する位置を決めてキーボードのOを押してアウト点を打ちます。
Step3:アングルの切り替え
次に、commandキーとNを押すと、新規タイムライン作成のウィンドウが表示されますので、新規タイムラインを作成します。
同期したクリップをタイムラインにドラッグ&ドロップで配置します。
今回は、マイクで収録した音声を使うので、オーディオトラックに配置されたクリップの上で右クリックします。
メニューが表示されますので「マルチカムクリップのアングルを切り替え」にカーソルを合わせて、マイクで収録した音声(angle2)に変更します。
尚、ここで映像が入っているアングル(angle1 or angle3)にすると、そのカメラで収録された音声に切り替わります。
音声を切り替えたら、ブレードツールを使いカット編集をしていきます。
一通りカット編集ができたら、クリップを選択してビデオトラックに配置したクリップの上で右クリックします。
メニューが表示されますので「マルチカムクリップのアングルを切り替え」にカーソルを合わせてアングルを切り替えます。
すると、画面のアングルが切り替わります。
このように、アングルを変更したいクリップを選択して切り替えていきます。
後は、サイズや音声を微調整すれば完成です。
まとめ
はい、いかがでしたでしょうか?
この動画では、DaVinci Resolve17の無料版で複数台のカメラで撮影した動画を編集するマルチカメラ機能の使い方を解説しました。
マルチカメラ機能を使えるようになると、対談動画の編集やミュージックビデオの編集もできるようになり、動画編集の幅を広げることができますので、ぜひチャレンジしてみてください。
このYouTubeチャンネルでは、動画撮影や動画編集など動画制作について解説しています。
動画を見て参考になったと思っていただけたら高評価やチャンネル登録していただけると嬉しく思います。
最後まで動画をご覧いただきありがとうございます。
それでは、また次回お会いしましょう。

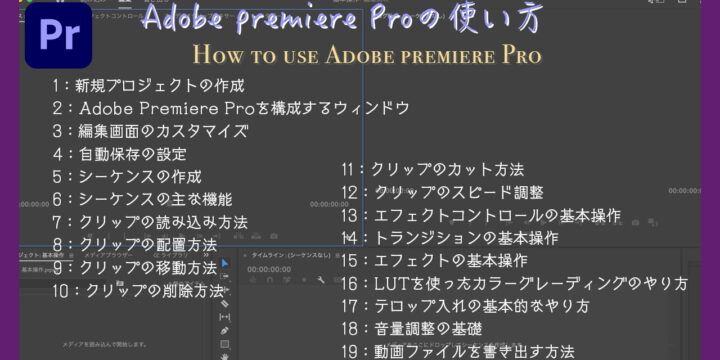

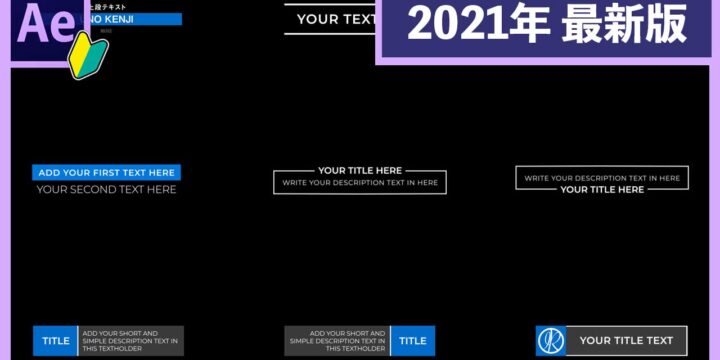

この記事へのコメントはありません。