【DaVinci Resolveの使い方】フェードインとフェードアウトを適用する方法
どうも、宇野です。
この動画では、動画編集初心者向けにDaVinci Resolve17の無料版を使って黒い画面から徐々に映像がはっきりと映し出されるフェードインと徐々に黒い画面に消えていくフェードアウトを適用する方法を解説します。
もの凄く簡単にできますので、画面を停止させながら実際にやってみていただければと思います。
このYouTubeチャンネルでは、動画撮影や動画編集など動画制作について解説しています。
動画を見て参考になったと思っていただけたらチャンネル登録していただけると嬉しく思います。
それでは、解説していきます。
【DaVinci Resolveの使い方】
フェードインとフェードアウトを適用する方法
(YouTube)
Chapter1:映像のフェードイン
タイムラインに動画を配置した状態から解説していきます。
ワークスペース下にある左から3つ目のエディットのアイコンをクリックします。
タイムラインを拡大すると、ビデオトラックに配置した一番最初のクリップの左上に四角いマークがあります。
これをドラッグします。
これだけで黒い画面から徐々に映像がはっきりするフェードインが完成します。
Chapter2:映像のフェードアウト
フェードアウトも同じです。
ビデオトラックに配置した一番最後のクリップの右上に四角いマークがありますので、これをドラッグします。
これで徐々に映像が薄くなり黒い画面になるフェードアウトが完成します。
Chapter3:音声のフェードイン&フェードアウト
これでは、あまりにも動画が短過ぎますので、ついでにBGMのフェードインとフェードアウトのやり方も解説します。とは言ってもやり方は同じです。
タイムラインに配置したBGMのクリップの先頭の左上に四角いマークがあります。
これをドラッグすると、徐々に音楽が大きくなるフェードインが完成します。
タイムラインに配置したBGMのクリップの最後尾の右上に四角いマークがありますのでこれをドラッグします。
すると、徐々に音楽が小さくなるフェードアウトが完成します。
まとめ
はい、いかがでしたでしょうか?
この動画では、動画編集初心者向けにDaVinci Resolve17の無料版を使ってフェードインとフェードアウトを適用する方法を解説しました。
映像も音楽もフェードインやフェードアウトを適用すると、完成度が高くなりますので、是非活用してみてください。
このYouTubeチャンネルでは、動画撮影や動画編集など動画制作について解説しています。
動画を見て参考になったと思っていただけたら高評価やチャンネル登録していただけると嬉しく思います。
また、感想や質問、ご要望などはコメント欄にお願いします。
最後まで動画を見てくださりありがとうございます。
それでは、また次回お会いしましょう。




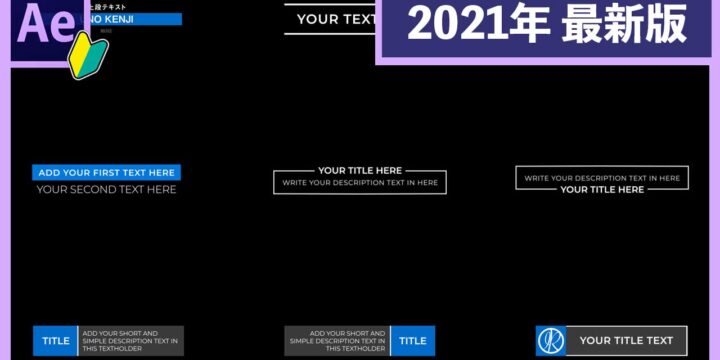
この記事へのコメントはありません。