【DaVinci Resolveの使い方】キーフレームを打ってズームを適用する方法
どうも、宇野です。
この動画では、動画編集初心者向けにDaVinci Resolve17の無償版を使ってズームインとズームアウトを適用する方法を解説します。
もの凄く簡単にできますので、画面を停止させながら実際にやってみていただければと思います。
このYouTubeチャンネルでは、動画撮影や動画編集など動画制作について解説しています。
動画を見て参考になったと思っていただけたらチャンネル登録していただけると嬉しく思います。
それでは、解説していきます。
【DaVinci Resolveの使い方】
キーフレームを打ってズームイン&ズームアウトを適用する方法
(YouTube)
Chapter1:ズームイン
まずは、ズームインです。
タイムラインに動画を配置した状態から解説していきます。
ズームインを開始したい位置にタイムラインの編集ラインを移動します。
インスペクタのズームの右にある菱形のアイコンをクリックして赤くします。
同じように位置の菱形のアイコンをクリックして赤くします。
そして、ズームインが完了する位置にタイムラインの編集ラインを移動させます。
インスペクタのズームと位置の数値を調整します。
タイムラインのクリップの左下にある菱形のアイコンをクリックすると、ズームの開始位置と完了位置にキーフレームと呼ばれる印が打たれています。
確認するとズームインが完成しています。
Chapter2:ズームアウト
次にズームインさせた状態からズームアウトさせる方法です。
ズームアウトを開始したい位置にタイムラインの編集ラインを移動します。
インスペクタのズームの右にある菱形のアイコンをクリックして赤くします。
同じように位置の菱形のアイコンをクリックして赤くします。
そして、ズームアウトが完了する位置にタイムラインの編集ラインを移動させます。
インスペクタのズームと位置の数値を元の数値に戻します。
タイムラインを見ると、ズームの開始位置と完了位置にキーフレームが打たれています。
確認すると、このようにズームアウトが完成しています。
Chapter3:ダイナミックズーム
DaVinci Resolveには、ダイナミックズームという機能があります。
このダイナミックズームを使うと、ズームが簡単に適用されます。
クリップを選択してインスペクタのダイナミックズームを有効化します。
モニターの左下にある変形をクリックしてダイナミックズームを選択します。
すると、モニターに緑の枠と赤い枠が表示されます。
緑の枠がズームの開始位置で赤い枠がズームの終了位置になります。
開始位置はこのままにで良いので緑の枠はそのままで、赤い枠をズームさせたい位置にドラッグして頂点をドラッグしてサイズを決めます。
すると、このようなズームインができます。
ズームアウトさせたい時は、インスペクタのダイナミックズームの項目にある「反転」をクリックすると緑の枠と赤い枠が反転します。
すごく簡単にズームインやズームアウトが適用できる機能ですが、選択したクリップの長さに合わせた時間でズームが適用されてしまいます。
クリップの長さが5秒だと5秒かけてズームが適用されることになります。
ダイナミックズームを使って、部分的にズームを適用するにはカットをしてクリップを分ける必要があるため、自由度が低いと言えます。ですので、映像の完成度を上げる為にもダイナミックズームを使うのではなく、キーフレームを打って最適なズームを適用させることをおすすめします。
まとめ
はい、いかがでしたでしょうか?
この動画では、動画編集初心者向けにDaVinci Resolve17の無料版を使ってズームインとズームアウトを適用する方法を解説しました。
今回のようにキーフレームを打つことは動画に変化を加える基本となりますので、覚えておくと良いと思います。
このYouTubeチャンネルでは、動画撮影や動画編集など動画制作について解説しています。
動画を見て参考になったと思っていただけたらチャンネル登録していただけると嬉しく思います。
最後まで動画をご覧いただきありがとうございます。
それでは、また次回お会いしましょう。




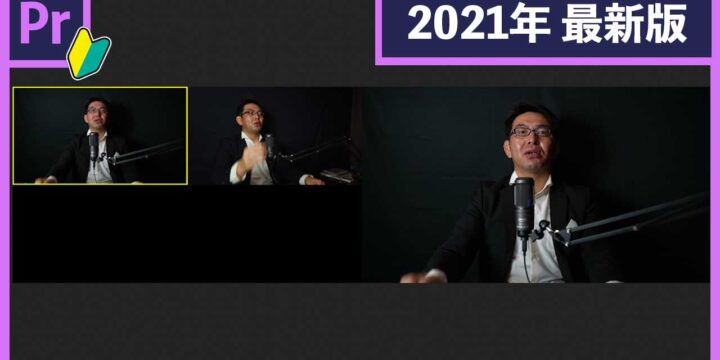
この記事へのコメントはありません。