【Adobe Premiere Proの使い方】動画編集初心者におすすめの編集に役立つ4つのサイトと2つのプラグイン
どうも、宇野です。
この動画では、Adobe Premiere Proで動画編集をする際に役立つ4つのサイトと2つのプラグインをご紹介します。
僕は、2013年からAdobe Premiere Proを使って動画編集をしているのですが、効率化させる為に様々なトランジションやエフェクト、エッセンシャルグラフィックステンプレート、LUTなどのテンプレートやプリセットを購入してきました。
実質、年間で数十万も投資してしまっていました。
しかし、ここ数年は無料で使えるモノが増えた上にその無料のモノの品質が良いので、AdobeのコンプリートプランとBGMで使っているArtlist以外はお金を投資していません。
動画編集にかかる費用を減らしたことで、作業効率が悪くなったり作品のクオリティーが下がったということもないので、僕が使っている無料のサイトと無料のプラグインをご紹介します。
この動画を観ることで、動画編集にお金をかけなくても効率良く高品質な動画を作れるようになりますので、是非最後までご覧ください。
ちなみに、今回ご紹介する4つのサイトと2つのプラグインは案件ではありません。
僕自身が使って、動画編集初心者でも簡単に使えるものなので勝手に紹介させていただきます。
このYouTubeチャンネルでは、動画編集や動画撮影など動画制作に関する情報をシェアしております。
動画を観て、参考になったとか勉強になったと思っていただけたらチャンネル登録よろしくお願いします。
それでは、解説していきます。
【Adobe Premiere Proの使い方】
動画編集初心者におすすめの編集に役立つ4つのサイトと2つのプラグイン
(YouTube)
1:mixkit
まず1つ目は「mixkit」というサイトです。
この「mixkit」は、動画やBGM、サウンドエフェクト、テンプレートなど全て無料な上にアカウントを作る必要もありません。
僕自身は、この「mixkit」からYouTubeのチャンネル登録を促すテロップや終了画面などをダウンロードして使っています。
テキスト部分しか変更できないモーショングラフィックステンプレートも多く出回っているのに対して、この「mixkit」のモーショングラフィックステンプレートは、サイズやカラーなど細かく調整できるようになっているので、とても使い勝手が良いです。
他にも、本来はAfter Effectsで作るロゴを使ったオープナーのPremiere Proのテンプレートもありますので、After Effectsの操作に慣れていない方でも簡単に編集して使うことができます。
勿論、After Effectsのテンプレートもあるので細かい部分まで調整したいという方にもおすすめです。
【Adobe Premiere Proの使い方】テンプレートを編集する方法
【Adobe Premiere Proの使い方】モーショングラフィックステンプレートでテロップを入れる方法
【Adobe Premiere Proの使い方】テンプレートを使いYouTubeの終了画面を適用させる方法
2:Motion Array
2つ目は「Motion Array」というサイトです。
「Motion Array」は、テンプレートやプリセットを販売しているサイトですが無料で使えるモノも多くあります。
無料でアカウントを作れば、Premiere ProやAfter Effectsのテンプレート、プリセットから無料のモノをダウンロードして使うことができます。
Instagramのストーリー用のテンプレートもありますので、Instagramを活用されている方にもおすすめのサイトです。
【Adobe After Effectsの使い方】モーショングラフィックステンプレートに書き出す方法
【Adobe After Effectsの使い方】AEテンプレートの編集方法
3:shutter stock
3つ目は「shutter stock」です。
「shutter stock」は、高品質な素材を販売していて、プロのグラフィックデザイナーや映像クリエイターが使う有名なサイトです。
あまり知られていないのですが「shutter stock」にも無料で配布しているモノがあります。
僕が使っているのは、レトロで懐かしい映像にするために使うフィルムグレインやサウンドエフェクトです。
プロが使う素材を販売しているサイトだけあって高品質な「フィルムグレイン」を無料で手にできます。
また、料理動画などで使える効果音は、50種類の高品質で使い勝手が良いモノが揃っています。
4:flesh LUTs
4つ目は「flesh LUTs」です。
「flesh LUTs」は、カメラメーカーのLOG撮影に適したLUTを無料でダウンロードすることができるサイトです。
この「flesh LUTs」でダウンロードしたLUTを使うことで一瞬でシネマティックなカラーにすることができます。
映像制作でカラーコレクションやカラーグレーディングはとても重要な要素の1つで、LUTを使わずに自分の好みのカラーにできるようになることも大切ですが、LUTを使って効率良くカラーを演出することも大切だと思います。
まずは、こちらの動画【Adobe Premiere Proの使い方】シネマティックにするカラーコレクションとカラーグレーディングのやり方でカラーコレクションやカラーグレーディングの基礎を理解し、こちらの動画【Adobe Premiere Proの使い方】LUTやLOOKを追加する方法でLUTを使った方法を身につけていただきたいと思います。
【Adobe Premiere Proの使い方】 シネマティックにするカラーコレクションとカラーグレーディングのやり方
【Adobe Premiere Proの使い方】LUTやLOOKを追加する方法
5:Premiere Composer
ここからはPremiere Proのプラグインになります。
Premiere ProやAfter Effectsには、機能を拡張させるプラグインというモノがあります。
このプラグインは無料のモノから有料のモノまで数多くありますが、ここでは無料のPremiere Composerのスターターパックをご紹介します。
このPremiere Composerのスターターパックを使うことで、デフォルトにはないトランジションやアニメーションテロップを動画編集初心者でも一瞬で適用できるようになります。
グリッチやパンなどのトランジションは自作することもできるのですが、毎回作っていると時間がかかってしまいますが、このプラグインPremiere Composerを使えば、本当に一瞬で適用できます。
適用方法も簡単ですので、動画編集初心者の方には、ぜひ活用していただきたいプラグインの1つです。
【Adobe Premiere Proの使い方】 無料プラグインPremiere Composerのインストール方法と使い方
6:Motion Bro
2つ目のプラグインは「Motion Bro」です。
Premiere Proの無料プラグインMotion Broをインストールし、1000種類のトランジションやアニメーション、サウンドエフェクトが収録されている無料のプリセットパックを追加することで、動画編集初心者の方でも簡単にデフォルトにはないトランジションやアニメーションを適用させることができます。
Premiere Composer同様に無料のモノだけでも、ある程度の動画であれば困ることなく編集ができます。
Premiere Composerと重複している部分もありますが、動画編集初心者の方には、ぜひ活用していただきたいプラグインの1つです。
【Adobe Premiere Proの使い方】無料プラグインMotion Broのインストール方法
まとめ
はい、いかがでしたでしょうか?
この動画では、Adobe Premiere Proで動画編集をする際に役立つ4つのサイトと2つのプラグインをご紹介しました。
冒頭にもお伝えしたように、今回ご紹介した4つのサイトと2つのプラグインは、案件ではありません。
僕自身が使って、動画編集初心者でも簡単に使えるものなので勝手に紹介させていただきました。
今後も動画編集や動画撮影など動画制作に関する情報をシェアしていきますので、参考になったと思っていただけたらチャンネル登録よろしくお願いします。
また、感想や質問、ご要望などはコメント欄にお書きください。
最後までありがとうございました。
それでは、またお会いしましょう。


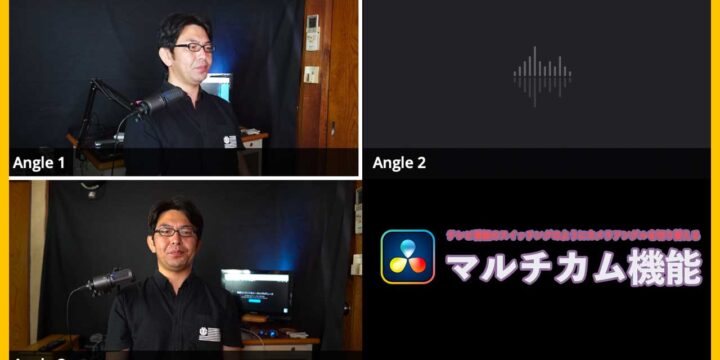


この記事へのコメントはありません。