【Adobe Premiere Proの使い方】カメラシャッター風エフェクトの作り方
こんにちは、宇野です。
この動画では、Adobe Premiere Proを使って、カメラシャッター風のエフェクトを作る方法を解説します。
動画編集初心者の方でも簡単にでできますので、動画を観ながら実際に操作してみてください。
【Adobe Premiere Proの使い方】
カメラシャッター風エフェクトの作り方
(YouTube)
1:フレームを書き出す
ここでは、コーヒー豆が飛び散るシーンで写真を撮ったような演出にしていきます。
プログラムモニターを見ながらシーンを選びます。
編集ラインを合わせてレーザーツールでカットします。
プログラムモニターの下にあるカメラのアイコンフレームを書き出しをクリックします。
カメラのアイコンが表示されていない場合は、+をクリックしてカメラのアイコンを青い枠にドラッグ&ドロップすれば表示されます。
フレームを書き出しのボックスが表示されるので「プロジェクトに読み込む」にチェックを入れてOKをクリックします。
すると、プロジェクトパネルに画像が読み込まれます。
2:シーケンスに配置
カットした場所にプロジェクトパネルに読み込まれた画像をコマンドキーを押しながらドラッグ&ドロップします。
すると、クリップを上書きせずに配置することができます。
これで映像が画像に切り替わり、再度映像に戻るようになります。
3:クロップを適用
次にカメラのシャッターを切ったような演出を作ります。
今回は、クロップで作っていきます。
プロジェクトパネルの右下の新規項目の中から調整レイヤーを選択してOKをクリックします。すると、プロジェクトパネルに調整レイヤーが表示されます。
映像から画像に切り替わる場所に編集ラインを合わせてキーボードの左カーソルを3回押し、3フレーム戻ります。
ここを先頭に調整レイヤーを配置します。
映像から画像に切り替わる場所に編集ラインを合わせてキーボードの右カーソルを3回押します。
調整レイヤーをここまでの長さにトリミングします。
そして、タブをエフェクトにして検索窓に「クロップ」と入力します。表示されるクロップを調整レイヤーに適用します。
タブをエフェクトコントロールにします。
調整レイヤーを選択するとクロップが追加されています。
エフェクトコントロールの右にある編集ラインを先頭にして、クロップの上と下のストップウォッチのアイコンをクリックします。すると、キーフレームが打たれます。
キーボードの右カーソルを3回押し3フレーム進みます。
ここの数値を上下共に50%にします。すると、キーフレームが打たれます。
更にキーボードの右カーソルを3回押して3フレーム進みます。
ここの数値を上下共に0%にします。すると、キーフレームが打たれます。
これでカメラのシャッターを切ったような一瞬画面が閉じるようになりました。
4:露光量を調整
次に、シャッターを切ると同時にフラッシュで一瞬光るような演出を加えていきます。
調整レイヤーを選択した状態でタブをルメトリーカラーにします。
※ルメトリーカラーが画面に表示されていない場合は、メニューバーの「ウィンドウ」の中から「ルメトリーカラー」をクリックすると表示されます。
基本補正の中にトーンという項目がありますので展開します。
露光量の数値を上げて明るくなるようにします。
程よく数値を上げて、再生して確認するとフラッシュのような演出になりました。
5:効果音を適用
これに効果音を適用させます。
今回は、効果音ラボというサイトから無料のシャッター音を使わせていただきます。
調整レイヤーと同じ位置のオーディオトラックに配置します。
これで、シャッターを切った演出が完成です。
写真は、若干サイズを小さくして黒い余白を出すと良い感じになりますので、スケールを微調整します。
これで完成です。
まとめ
はい、いかがでしたでしょうか?
この動画では、カメラシャッター風のエフェクトを作る方法を解説しました。
簡単にできるので、ぜひ作ってみてください。
今後も動画編集や動画撮影など動画制作に関する情報をシェアしていきますので、ぜひ、高評価やチャンネル登録、よろしくお願いします。
また、質問や疑問、こんなことを動画にしてほしい!というご要望がありましたらコメント欄にお書きください。
最後までありがとうございます。
それでは、またお会いしましょう!




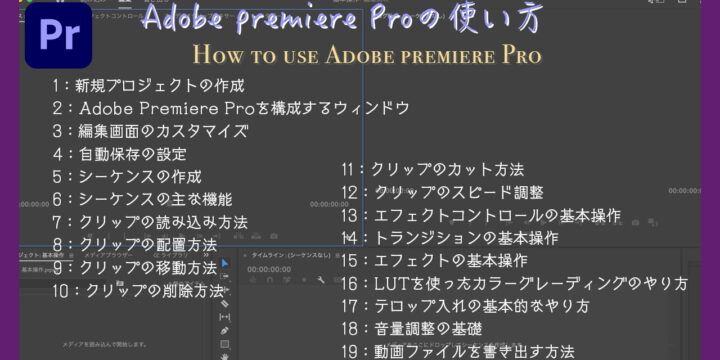
この記事へのコメントはありません。