【Adobe Premiere Proの使い方】シネマティックでおしゃれな動画にする為の5つのポイント
どうも、宇野です。
この動画では、動画編集初心者の方向けにAdobe Premiere Proを使ってシネマティックでおしゃれな動画にする為のポイントを5つご紹介します。
前回の動画では、動画撮影初心者がシネマティックでオシャレな動画を作る為に撮影で特に意識すべき7つのポイントをご紹介しました。
まだ観ていないという方はぜひご覧ください。
今回は、その編集方法としてシネマティックでおしゃれな動画に仕上げるポイントを5つご紹介します。
この動画を観ることで、動画編集初心者の方でもシネマティックでオシャレに見られる動画に仕上げることができるようになりますので、ぜひ最後までご覧ください。
このチャンネルでは動画編集や動画撮影など動画制作に関する情報をシェアしています。
参考になったとか勉強になったと思っていただけたら高評価やチャンネル登録していただけると嬉しく思います。
それでは、解説していきます。
【Adobe Premiere Proの使い方】
シネマティックでおしゃれな動画にする為の5つのポイント
(YouTube)
1:高品質なBGMと効果音
1つ目のポイントは音源です。
シネマティックにする為には、BGM選びが凄く重要になります。
1日がかりでBGMを探すという映像クリエイターも少なくありません。
テーマに合ったBGMを探すことで映像作品のクオリティーも高くなります。
今は無料な上に著作権フリーの音楽サイトが数多くありますが、より品質にこだわるのであれば、有料の音源を使うことをオススメします。
僕の周囲では「Artlist」か「Epidemic Sound」という有料の音源を使っている人がほとんどです。
ちなみに僕は「Artlist」を使っています。
「Artlist」には、多くのBGMがあり、テーマや楽器などから音源を探すことができるので効率良くセンスの良いBGMを探すことができます。
また、テレビCMでも使われている音楽もあります。
例えば、YogiboのCMでも使われていますが「Artlist」にある音源です。
より品質にこだわる動画を作りたいのであれば、有料の音源を使うことをおすすめします。
また、BGMだけではなく、SEと呼ばれるサウンドエフェクト、効果音も大切です。
今は無料な上に著作権フリーの音楽サイトが数多くあります。
無料のモノの中でオススメなのが「shutterstock」で無料配布している効果音です。
あまり知られていないようですが、有償なみの高品質な効果音を無料で手に入れて使うことができます。
ダウンロードをクリックするとZIPファイルがダウンロードされます。
ZIPファイルをダブルクリックして解凍するとこのようにたくさんの効果音が入っています。
料理系の効果音、家の効果音、ガーデニングの効果音など様々なモノがありますので、ご自身の動画に合った効果音をダウンロードして編集で加えてみてください。
2:映像と音を合わせる
2つ目のポイントは、映像と音を合わせることです。
シネマティックにする為には、良い音源を使うだけではなく、映像と音を合わせることが大切になります。
僕が普段YouTubeに投稿しているようなチュートリアル動画など、何かを解説して理解していただく為の動画です。
動画クリップをシーケンスに配置して不要な部分をどんどんカットしていく「カット編集」を最初に行い、最後にBGMを配置するのが一般的な編集です。
一方で、V-logやショートムービーなどは、映像と音楽を通じて、気づきを与えたりメッセージを感じ取っていただいたりする動画です。
映像そのものを魅せる動画なので、映像と音が合っていないと見るに堪えない動画になってしまいます。
魅せる動画の場合は、最初に音楽をシーケンスに配置し、音楽のテンポやリズムなどに合わせて映像を配置していきます。
これは基本的なことなのですが、動画編集初心者の方やYouTuberの動画編集をメインにやっている方は、意外とできていないことです。とは言っても、一定のテンポやリズムに合わせれば良いという訳ではなく、最初は裏拍子に合わせてサビで表拍子に合わせるなど工夫も必要になってきます。
プレミアプロの動画編集では、まずBGMをオーディオトラックに配置します。
そして、キーボードのカーソルを押しながら1フレームずつ進めます。
すると、波形が飛び出ている部分で一瞬ですが音が変化するのが分かると思います。
このキックの部分にマーカーで印をつけます。
このマーカーで印をつけた部分が映像を切り替える部分になります。
かなり手間がかかってしまいますが、これで完成度が大きく変わってきます。
3:スピード調整
3つ目のポイントは、スピード調整です。
映像のスピードに緩急をつけることでシネマティックになります。
これは編集だけではなく撮影でも重要なことなのですが、、、編集でスローにすることが決まっている場合は、撮影時にカメラのFPSを上げて撮影することが大切になります。
スローにすることを考えた上で撮影しておかなければ、映像がカクついてしまいますので注意しましょう。
僕の場合、人物を撮影する時は、60fpsか120fpsにします。
フレームレートを変更したら当然シャッタースピードも変更する必要があります。
フレームレートの数値の倍に近い数値を分母にするのが基本なので、60fpsの場合は125分の1秒、12fpsの場合は250分の1秒にしています。
長い尺の映像の場合は、スピードランプエフェクトで緩急をつけるとメリハリが出ます。短い尺の映像を繋げる場合は、スローを取り入れるとよりシネマティックになります。
4:カラーコレクション&カラーグレーディング
4つ目のポイントはカラーコレクションとカラーグレーディングです。
シネマティックにする為には、Logで撮影します。
Logで撮影した映像は、コントラストが低いかすみがかった眠たい、余計な色が入っていない状態になります。
フラットに近いカラーを通常のカラーに補正していく作業をカラーコレクションと言います。
具体的なやり方はこちらの動画【Adobe Premiere Proの使い方】シネマティックにするカラーコレクションとカラーグレーディングのやり方で解説していますので、ぜひご覧ください。
5:レターボックス
最後5つ目のポイントは、レターボックスです。
レターボックスとは、このようにフレームの上下に黒い帯を入れる技術のことです。
どんな映像でも上下に黒い帯を入れるだけで通常よりもシネマティックでオシャレに見えます。
子供騙しのようですが、入れている映像と入れていない映像を比較すると明らかな違いがあります。
適用方法は、凄く簡単です。
プロジェクトパネルの右下の新規項目から調整レイヤーを選択してOKをクリックします。
そして、この調整レイヤーを一番上のトラックに配置します。
全てのクリップの上に載るように長さをトリミングします。
そして、この調整レイヤーを選択した状態でタブをエフェクトにします。
検索窓に「クロップ」と入力します。
表示されるクロップを調整レイヤーにドラッグ&ドロップで適用します。
タブをエフェクトコントロールにして上下共に数値を12%ほどにします。
これで上下に黒い帯が入ります。
まとめ
はい、いかがでしたでしょうか?
この動画では、動画編集初心者の方向けにAdobe Premiere Proを使ってシネマティックでおしゃれな動画にする為のポイントを5つご紹介しました。
前回の動画では、動画撮影初心者がシネマティックでオシャレな動画を作る為に撮影で特に意識すべき7つのポイントをご紹介していますので、合わせてご覧ください。
今後も動画撮影や動画編集など動画制作に関する情報をシェアしていきますので、参考になったとか勉強になったと思っていただけたら高評価、チャンネル登録よろしくお願いします。
また、感想や質問、ご要望などがありましたらコメント欄にお書きください。
最後までありがとうございます。
それでは、また次回お会いしましょう。



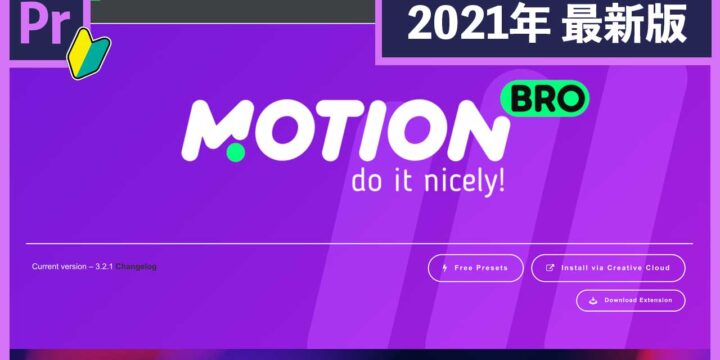

この記事へのコメントはありません。