【Adobe Premiere Proの使い方】シネマティックにするカラーコレクションとカラーグレーディングのやり方
どうも、宇野です。
この動画では、動画の色についてお話ししていきます。
以前、別の動画【Adobe Premiere Proの使い方】カラーグレーディングのやり方でも簡単に解説したのですが、もっと詳しく解説して欲しいとご要望をいただきましたので動画編集初心者の方でもしっかり理解できるようにより詳しく丁寧に解説していきます。
この基本をしっかり理解しておくだけで見違えるくらい映像の品質が良くなりますので、ぜひ最後までご覧ください。
このチャンネルでは、動画編集や動画撮影など動画制作に関する情報をシェアしております。動画を観て、役に立ったとか勉強になったと思っていただけたらチャンネル登録していただけると嬉しく思います。
【Adobe Premiere Proの使い方】
シネマティックにするカラーコレクションとカラーグレーディングのやり方
(YouTube)
1:カラーコレクションとカラーグレーディング
動画の色を調整する場合、カラーコレクションとカラーグレーディングと呼ばれる2つがあります。
カラーコレクションとカラーグレーディング…この違いは一体何なのかということからお伝えしていきます。
同じように捉えていらっしゃる方も多いのですが、この2つの違いはハッキリしています。
まずは、Color correctionです。
Color correctionは、Colorをcorrectするということですので「色を補正」という意味になります。
一方のColor gradingは、Colorをgradするということですので「色を演出」という意味になります。
2:Log撮影
カラーコレクションやカラーグレーディングを行う前に大切なことがあります。
カメラは通常、自動的に人が目で見た色に近いカラーを載せるようになっています。
既に色を加えているので自分の好みの色を載せるのが困難になります。
一方、Logに設定するとカラーが載らないフラットな状態に近い、霞がかったコントラストが低いノッペリした眠たい映像になります。
髪の毛に色を入れるときブリーチしてからカラーを加えると色が入りやすいのと似ていて、映像も余計な色がない状態からの方が色が入りやすいです。
シネマティックな色にする為には、Log撮影の設定は必須になります。
僕は普段、SONYのミラーレスを使っているのでS-logという設定になります。
SONYのミラーレスでデフォルトの状態であれば「ピクチャープロファイル」の「PP7」にすれば「S-log2」、「PP8」か「PP9」にすれば「S-log3」というログ撮影の設定になります。
3:カラーコレクションとカラーグレーディングの基本的なやり方
どんな色にするのかは、人それぞれの好みになってくるので、正解というモノはなく、やり方も人によって違います。
また、LUTを使って効率化するという方も多いと思います。
ここでは、動画編集の初心者がしっかり基礎を身につけるためにLUTを使わずに、普段、僕がAdobe Premiere Proだけを使って色を補正し、好みの色を作っていく方法を解説します。
3-1:Color correction カラーコレクション
まずは、カラーコレクションを行います。
カラーコレクションを行うときは、波形モニターとベクトルスコープという色の情報を表示する機能を使って行います。
Adobe Premiere Proでカラーコレクションを行う場合は、メニューバーの「ウィンドウ」の中にある「Lumetriカラー」をクリックして表示させます。
また、メニューバーの「ウィンドウ」の中にある「Lumetriスコープ」をクリックして表示させます。
「Lumetriスコープ」の右下にあるペンチのアイコンをクリックして「波形タイプ」から「輝度」を選択します。
再度、ペンチのアイコンをクリックして「ベクトルスコープYUV」をクリックして表示させます。
もう一度、ペンチのアイコンをクリックして「パレード(RGB)」をクリックして表示させます。
これら3つのグラフを見ながら調整をしていきます。
僕の場合は、カラーコレクションやカラーグレーディングは調整レイヤーを使って行います。
プロジェクトパネルの右下の新規項目から調整レイヤーを選択してOKをクリックします。
表示される調整レイヤーをクリップを配置しているトラックよりも上のトラックに配置します。
この調整レイヤーの上で右クリックして「名前を変更」を選択し「correction」としておきます。
この調整レイヤーを選択した状態でタブを「Lumetriカラー」にします。
そして「Lumetriカラー」の「基本補正」をクリックして「トーン」を展開します。
「輝度の波形」を見て0~100の間にできるだけ目一杯に入るように上から調整していきます。
「露光量」で全体の明るさを調整します。
「コントラスト」でハッキリした色に整えます。
「ハイライト」で明るい部分の調整をします。
「シャドウ」で暗い部分の調整を行います。
「白レベル」で明るい部分をより純粋な色にします。
「黒レベル」で暗い部分をより純粋な色にしていきます。
続いて「彩度」で色をはっきりさせます。
ベクトルスコープを見ながら六角形からはみ出さないように調整します。
これでカラーコレクションは完了です。
3-2:Color grading カラーグレーディング
次にカラーグレーディングをやっていきます。
色を演出していく作業になるので、好みになってきますがシネマティックにはある程度の決まりというか法則があります。
1つ目は、2色の補色で整えるパターンです。
色相環で正反対の位置にある色を補色と言います。
2つ目は、反対色で整えるパターンです。
正反対の色の隣近辺の色のことを反対色と言います。
3つ目は、同系色で整えるパターンです。
色相環で隣り合う色や近い位置にある色のことを同系色と言います。
シネマティックにする為には、主にこれら3つのどれかを使うのが一般的です。
今回は、映画ではお馴染みの「Teal & Orange」という補色で整えるパターンのカラーにしていきます。
Tealという色はあまり聞くことのない色ですが、ザックリと言えば「青寄りのグリーン」といった水色っぽい色のことです。
それでは、やっていきます。
カラーグレーディングも調整レイヤーを使って行います。
先ほど作った調整レイヤーをカラーコレクションの調整レイヤーの上のトラックに配置します。
この調整レイヤーの上で右クリックして「名前を変更」を選択し「grading」としておきます。
この調整レイヤーを選択した状態で「Lumetriカラー」の「HSLセカンダリ」をクリックして「キー」を展開します。
今回は、肌の色に近い同系色の色を残し、他の部分をTealにしていきたいと思います。
スポイトのアイコンをクリックしてプログラムモニターの肌の色をクリックします。
「カラー/グレー」にチェックを入れます。
チェックを入れると選択した部分の色だけが見えるようになります。
肌の色に近い同系色の色がハッキリするようにH,S,Lを調整します。
ハッキリしすぎると違和感が出てしまうので「リファイン」を展開して「ノイズの除去」と「ブラー」を適度に入れます。
次に選択範囲反転のアイコンをクリックして反転させます。
そして「カラー/グレー」のチェックを外します。
次に「修正」を展開します。
ここでTealを選択します。
すると、先ほど抽出した部分以外の色にTealが適用されます。
カラーの強さは幅があるので好みで調整してみてください。
ここまでを確認してみます。
これで完成でも良いのですが、僕の場合は、カーブで微調整をします。
再度、調整レイヤーを上のトラックへ配置します。
同じ調整レイヤーで微調整しても良いと思われるかもしれませんが「Lumetriカラー」には順番があって「HSLセカンダリ」の上に「カーブ」という項目があるので、同じ調整レイヤーでやってしまうと思い通りのカラーにならなくなってしまいます。
ですので、必ず調整レイヤーを分けるようにしましょう。
この調整レイヤーを選択した状態で「Lumetriカラー」の「カーブ」をクリックします。
その中から「色相/彩度カーブ」を展開します。
下の方に「輝度vs彩度」があります。
クリックして点を打ちます。
そして、左端をグッと下げます。
これは、はっきりとした変化は見られませんが、影の部分に色が載ってしまうのを防ぐようにしています。やっておいて間違いはないので、念の為やっておきましょう。
次に「RGBカーブ」を展開します。
まずは、中心をクリックしてシャドウから調整します。
ここも「輝度の波形」を見ながら行うのですが、このようにS字にするとコントラストを出しハッキリした色になります。
最後に「Teal & Orange」をはっきりさせる為に「色相/彩度カーブ」の「色相vs彩度」で調整します。
線の上でクリックして点を打ちます。
そして「ベクトルスコープ」を見ながら六角形からはみ出さないようにオレンジと青を上げて調整します。
ここまでできたら確認をしてみましょう。
これが基本的なカラーコレクションとカラーグレーディングのやり方になります。
まとめ
はい、いかがでしたでしょうか?
この動画では、カラーコレクションとカラーグレーディングの基本的なやり方について解説しました。
僕は普段、この動画で解説した方法でカラーグレーディングをやっているのですが、YouTubeに上げる自分の動画ではLUTを使ってサクッとやってしまう場合が多いです。
反対に、クライアントワークなどでよりカラーにこだわる場合は、ダビンチリゾルブというカラーコレクションやカラーグレーディングに強い動画編集ソフトを使うこともあります。
LUTを使って効率化する方法やダビンチリゾルブでこだわった方法はまた別の動画で解説していきます。
この動画が参考になったと思っていただけたら、高評価、チャンネル登録よろしくお願いします。
最後までありがとうございます。
それでは、またお会いしましょう。


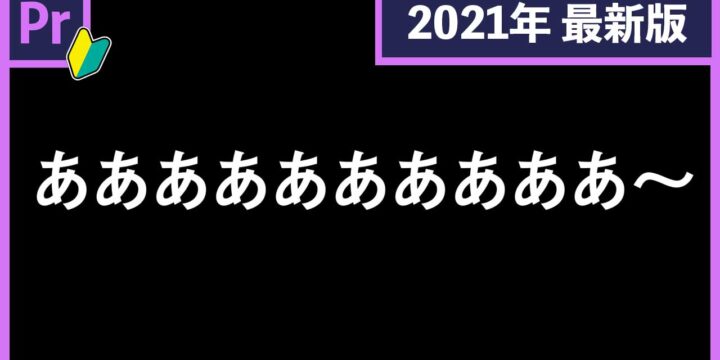


この記事へのコメントはありません。