【Adobe Premiere Proの使い方】エンドロールの作り方とアレンジ方法
こんにちは、宇野です。
この動画では、Adobe Premiere Proのエッセンシャルグラフィックスでエンドロールを作る方法を解説します。
Premiere Proでは、映画のエンディングに演者や技術スタッフ、スポンサーなどの名前が下から上へ流れるエンドロールを簡単に作ることができます。
また、アレンジをしてスターウォーズ風のエンドロールにすることもできます。
初心者の方でも理解しできるように具体的に解説していきますので、最後までご覧ください。
このYouTubeチャンネルでは、動画制作初心者の方向けに動画編集や動画撮影など動画制作に関する情報をシェアしております。
参考になったとか勉強になったと思っていただけたら高評価やチャンネル登録よろしくお願いします。
また、質問や疑問、こんなことを動画にしてほしい!というご要望がありましたらコメント欄にお書きください。
それでは、やっていきましょう!
【Adobe Premiere Proの使い方】
エンドロールの作り方とアレンジ方法
(YouTube)
1:通常のエンドロールの作り方
まずは、通常のエンドロールの作り方から解説します。
エンドロールを開始する位置に編集ラインを合わせます。
そして、テキストツールに切り替え、プログラムモニターをクリックして、エンドロール用のテキストを入力します。
エンドロール用のテキストは改行して入力します。
次に選択ツールに切り替えて、エッセンシャルグラフィックスでフォントやカラー、行間などを調整します。
整列のアイコンをクリックして画面の中央に配置します。
ここまでできたら、プログラムモニターのテキスト以外の部分をクリックして選択を解除します。
そして、エッセンシャルグラフィックスのロールにチェックを入れます。
エンドロールのクリップを選択してトリミングして表示時間を調整します。
これで通常のエンドロールが完成します。
2:スターウォーズ風のエンドロールの作り方
次にこのエンドロールをスターウォーズ風のエンドロールにする方法を解説します。
まずは、一度保存してPremiere Proを閉じます。
そして、フォントをダウンロードします。
今回は「Star Jedi」というフリーフォントを使います。
ダウンロードをクリックします。
ZIPファイルがダウンロードされるので解凍します。
次にPCのトップページの上部にある虫眼鏡のようなアイコンをクリックします。もしくは、⌘キーとスペースを押します。
すると、検索窓が表示されるので「font」と入力します。
「font book」という項目があるので開きます。
+をクリックします。
先ほどダウンロードし解凍したファイルの中に「Star Jedi」というフォントのファイルがありますので追加します。
これでフォントが追加されPremiere Proで使えるようになります。
Premiere Proを立ち上げます。
テキストを入力したクリップを選択してフォントを変更します。
先ほどインストールした「Star Jedi」というフリーフォントを選択します。
サイズなどを調整します。
次にエフェクトの検索窓に「コーナーピン」と入力します。この「コーナーピン」をテキストクリップに適用させます。
エフェクトコントロールでコーナーピンの数値を変更します。
左上の数値を「400」と「0」にします。
右上の数値を「1520」と「0」にします。
左下の数値を「-1500」と「1080」にします。
右下の数値を「3420」と「1080」にします。
最後に背景をスターウォーズっぽくします。
フリーの宇宙っぽい素材をダウンロードして、テキストクリップの下のビデオトラックに配置します。
すると、このようにスターウォーズ風のエンドロールが完成します。
まとめ
はい、いかがでしたでしょうか?
この動画では、Adobe Premiere Proのエッセンシャルグラフィックスでエンドロールを作る方法を解説しました。
ショートムービー等を作るときは参考にしていただけたらと思います。
今後も動画編集や動画撮影など動画制作に関する情報をシェアしていきますので、ぜひ高評価やチャンネル登録よろしくお願いします。
また、質問や疑問、こんなことを動画にしてほしい!というご要望がありましたらコメント欄にお書きください。
最後までありがとうございます。
それでは、またお会いしましょう!


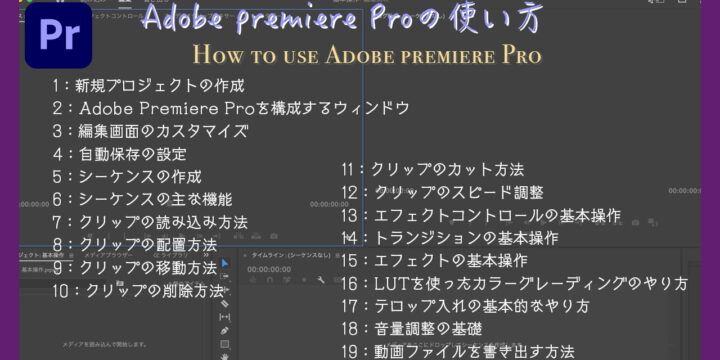

この記事へのコメントはありません。