【Adobe Premiere Proの使い方】無料プラグインPremiere Composerの使い方
こんにちは、宇野です。
この動画では、Adobe Premiere ProのプラグインPremiere Composerの無料版「Starter Pack」のインストール方法と使い方を解説します。
プラグインとは、簡単にいうと「機能を拡張させることができるソフトウェア」のことです。
プレミアプロには、無料のモノから有料のモノまで数多くのプラグインがあります。
例えば、今回ご紹介するPremiere Composerの無料版Starter Packには、グリッチトランジションやアニメーションテロップ、サウンドエフェクトなどが入っています。
この動画を観ることで動画編集初心者でも一瞬でデフォルトにはないトランジションやアニメーションテロップを適用できるようになるので、自作する必要がなくなり動画編集の作業効率が大幅にアップします。また、動画編集の幅が広がりますので、ぜひ最後までご覧ください。
このYouTubeチャンネルでは、動画制作初心者の方向けに動画編集や動画撮影など動画制作に関する情報をシェアしております。
参考になったとか勉強になったと思っていただけたら高評価やチャンネル登録よろしくお願いします。
また、質問や疑問、こんなことを動画にしてほしい!というご要望がありましたらコメント欄にお書きください。
それでは、やっていきましょう!
【Adobe Premiere Proの使い方】
無料プラグインPremiere Composerの使い方
(YouTube)
1:Premiere Composerのインストール
早速「Premiere Composer」をダウンロードしインストールしていきましょう。
まずは、アカウントを作成します。
右上にある「Login」をクリックします。
「Create Free Account」をクリックします。
メールアドレスとパスワード、確認用のパスワードを入力します。
お知らせのメールを受け取りたい場合は、チェックを入れます。僕は、受け取りたくないのでチェックを入れません。
「プライバシーポリシーに同意する」にチェックを入れます。
「Create Account」をクリックします。
すると、登録したメールアドレスにメールが届きます。
「Create My Account」をクリックすればアカウントが有効化されます。
次に「Products」の中の「Products for Premiere Pro」をクリックします。
「Learn more & Download」をクリックします。
そして、ご自身のパソコンのOSの「Download」をクリックします。
僕のPCは、Macなので「Download for Mac」をクリックします。
これでダウンロードが完了します。
ダウンロードしたファイルをダブルクリックします。
「Mister Horse Product Manager」のアイコンを「Applications」にドラッグ&ドロップします。
次にパソコンのアプリケーションの中に「Mister Horse Product Manager」が追加されていることを確認します。
そして、ダブルクリックし「開く」をクリックします。
「Next」をクリックします。
最初に作ったアカウントのメールアドレスとパスワードを入力して「Login」をクリックします。
すると、ログインが完了して画面が表示されます。
「Premiere Pro」をクリックします。
「Premiere Composer」と「Starter Pack」があることを確認し「Install All」をクリックします。
これでインストールが完了です。
2:Premiere Composerの使い方
インストールが完了したら、プレミアプロを立ち上げます。
メニューバーの「ウィンドウ」にある「エクステンション」にカーソルを合わせると「Premiere Composer」があります。
「Premiere Composer」をクリックすると、ウィンドウが表示されます。
「Starter Pack」のフォルダを展開すると「Text Boxes」「Text Presets」「Transitions」「Sounds」という4つのフォルダがあります。
では、どんなモノが入っているのかを見ていきましょう。
まずは「Text Boxes」をクリックします。すると、10個のテキストボックスが表示されます。
次に「Text Presets」をクリックします。すると、15個のテキストプリセットが表示されます。
次に「Transitions」をクリックします。すると、9個のトランジションが表示されます。
次に「Sounds」をクリックします。すると、32個のサウンドが表示されます。
これら全てを無料で使うことができます。
別ウィンドウで表示されていると、わずらわしいのでタブをドラッグしてこのウィンドウの中に入れてしまいます。
では、実際に適用させてみましょう。
まずは「Text Boxes」から見てみましょう。
「Text Boxes」の中から適用させたいモノを選んで、配置したい場所にドラッグ&ドロップすると適用されます。
クリップを選択して「Edit」でテキストやフォント、カラー、位置などを細かく調整することができます。また、エッセンシャルグラフィックスで編集することもできます。
10種類のテロップがあるので、名前用のテロップとして使ったり、サイドテロップとして使ったり、色々な用途に使うことができると思います。
次に「Text Presets」を見てみましょう。
「Text Presets」の中から適用させたいモノを選んで、配置したい場所にドラッグ&ドロップすると適用されます。
「Text Presets」も細かく調整することができます。
次に「Transitions」です。
「Transitions」の中にはデフォルトにはないグリッチやパンなどがあります。
例えば、グリッチを適用させたい場合は、このようにドラッグして編集点を適用させたい編集点に合わせます。
すると適用されます。
また、サウンドも入っているので、わざわざ自分でSEを探してダウンロードしてタイミングを合わせなくても自動で適用されます。
また、パンをクリックすると逆パンにしたりティルトアップやティルトダウン、斜め上、斜め左など8方向を選択することができるので、すごく便利です。
これを自分で作るとなると、かなり手間がかかるのですが、「Premiere Composer」を使えば本当に一瞬で適用することができます。
最後に「Sounds」を見てみましょう。
クリックすると、音を聞くことができます。
機械音がほとんどですが、テロップを出す時などに使えそうな音があったり、クリック音などもあります。
オーディオトラックにドラッグ&ドロップするだけで簡単に適用できます。
3:有料プラグイン
「Premiere Composer」には、有料のプラグインもあります。
「Discover Packs」をクリックすると、有料のプラグインを見ることができます。
「Text」や「Transitions」の数を増やしたモノやシェイプアニメーションなどがあります。
ご自身の動画を編集するだけであったり、副業でYouTuberの動画の編集代行をするくらいであれば、無料の「Starter Pack」で十分だとは思いますが、、、YouTubeの編集だけではなく、今後、企業PVやWEB CMなどの企画、撮影、編集を行う映像クリエイターとして活動したい方などは購入も検討してみるのも有りだと思います。
まとめ
はい、いかがでしたでしょうか?
この動画では、Adobe Premiere Proのプラグイン「Premiere Composer」の無料版「スターターパック」のインストール方法と使い方を解説しました。
今回ご紹介した「Premiere Composer」の無料版「スターターパック」を使えば、動画編集初心者でも一瞬でテキストアニメーションやトランジションを適用できるようになり、動画編集の作業効率がアップし編集できる動画の幅も広がりますので、ぜひ活用してみてください。
今後も動画編集や動画撮影など動画制作に関する情報をシェアしていきますので、ぜひ、高評価やチャンネル登録、よろしくお願いします。
また、質問や疑問、こんなことを動画にしてほしい!というご要望がありましたらコメント欄にお書きください。
最後までありがとうございます。
それでは、またお会いしましょう!




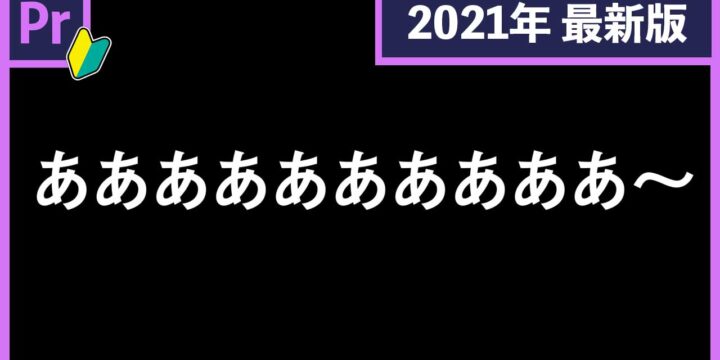
この記事へのコメントはありません。