【Adobe Premiere Proの使い方】テンプレートを編集する方法
こんにちは、宇野です。
この動画では、Adobe Premiere Proのテンプレートを編集する方法を解説します。
テンプレートの編集に慣れれば、動画編集初心者でもデザイン性の高い動画を数分で作ることができるようになりますので、動画を止めながら実際にやってみてください。
【Adobe Premiere Proの使い方】
テンプレートを編集する方法
(YouTube)
1:テンプレートをダウンロード
今回は、Mixkitというサイトからこの無料のテンプレートをダウンロードして編集していきます。
ページを開いたら「ダウンロード」をクリックします。
すると、ZIPファイルがダウンロードされますので、ダブルクリックして解凍します。
2:フォントを追加
編集に取り掛かる前にフォントを追加します。
解凍したファイルの中に「mixkit-478-fonts」というファイルがあるのでダブルクリックします。
すると、URLが記載されているので、このURLのページを開きます。
「download」をクリックするとZIPファイルがダウンロードされます。
ZIPファイルをダブルクリックして解凍します。
パソコンのトップ画面でcommandキーとスペースキーを押すと検索窓が表示されるので「font」と入力します。
すると「font book」と表示されるので開きます。
+をクリックして先ほど解凍したフォルダの中にある一番下のテキストファイル以外全てを選択します。
これでフォントが追加されました。
3:プレミアプロを開く
これで準備が整いましたので、ご自身のプレミアプロのプロジェクトファイルを開きます。
ダウンロードしたテンプレートのプロジェクトファイルではなく、まずはご自身のプロジェクトファイルを開きます。
自分のプロジェクトファイルを開いたら、次にダウンロードしたテンプレートの中にあるプロジェクトファイルをダブルクリックして開きます。
プロジェクトの変換の画面が出てきますのでOKをクリックします。
右下に黄色い画面が出てくるかもしれませんが、無視して大丈夫です。
4:シーケンスの確認と変更
まず、このテンプレートのシーケンスを確認します。
メニューバーの「シーケンス」の「シーケンス設定」をクリックします。
編集モードが「DSLR」になっていて、タイムベースが「30.00フレーム」になっています。
フレームサイズが1920の1080になっているので、このテンプレートのシーケンスは「DSLR1080p30」のようです。
「DSLR」は「Canon」のカメラで撮影した動画を編集する形式です。「Canon」以外のカメラで撮影した動画を使う場合は変更します。
「AVCHD」は、どのカメラを使っていても無難ですので、編集モードを「AVCHD 1080p 正方形ピクセル」に変更しておきましょう。
タイムベースは「23.976」にします。
これでOKをクリックします。
5:テキストを編集
では、編集をしていきます。最初にテキストの編集を行います。
5-1:Title 01の編集
プロジェクトパネルの「Edit」を展開し「Nested Titles」を展開します。
「Title01」をダブルクリックします。すると「Title01」というタブが表示されます。
「CINEMATIC」というテキストは、テンプレートの映像の最初に出てくるテキストなので変更します。
タブをエッセンシャルグラフィックスにして、プログラムモニターの「CINEMATIC」というテキスト部分をダブルクリックしテキストを入力します。
例えば、「CINEMATIC B-ROLL」と入力します。
選択ツールにしてシーケンスのタブを「Cinematic Opener」に切り替えます。
確認すると、テキストが変更されています。
5-2:Title 02の編集
次に「Title02」をダブルクリックします。すると「Title02」のタブが表示されます。
「OPENER」というテキストは、テンプレートの映像の最初に出てくるテキストなので変更します。
プログラムモニターの「OPENER」というテキスト部分をダブルクリックします。
例えば「COFFEE BREAK」と入力します。
選択ツールにしてシーケンスのタブを「Cinematic Opener」に切り替えます。
テキストが変更されます。
5-3:Title 03の編集
次に「Title03」をダブルクリックします。すると「Title03」のタブが表示されます。
「Mixkit」というテキストは、テンプレートの映像の最初に出てくるテキストなので、ここを変更します。
変更する場合は、プログラムモニターの「Mixkit」というテキスト部分をダブルクリックしテキストを入力します。
表示させない場合は、シーケンスのビデオトラックの目玉のアイコンをクリックします。
タブを「Cinematic Opener」に切り替えます。
テキストを変えた場合は変更され目玉のアイコンをクリックした場合は、非表示になります。
このようにテキストを変更したり非表示にしていきます。
5-4:Title 04の編集
次に「Title04」をダブルクリックします。すると「Title04」のタブが表示されます。
プログラムモニターの「FOR」というテキスト部分をダブルクリックします。
例えば、「BY」と入力します。
選択ツールにしてシーケンスのタブを「Cinematic Opener」に切り替えます。
テキストが変更されます。
5-5:Title 05の編集
次に「Title05」をダブルクリックします。すると「Title05」のタブが表示されます。
プログラムモニターの「PREMIRE PRO」というテキスト部分をダブルクリックしテキストを入力します。
例えば「KENJI UNO」と入力します。
選択ツールにしてタブを「Cinematic Opener」に切り替えます。
テキストが変更されます。
このようにテキストを全て変更、もしくは非表示にしていきます。
6:映像を配置
次に映像を入れていきます。
このテンプレートに入れたい動画をプロジェクトパネルに読み込みます。
プロジェクトパネルの「Nested Shots」を展開します。
「Nested Shot 01」から順番に解説します。
6-1:Nested Shot 01
「Nested Shot 01」をダブルクリックします。「Nested Shot 01」のタブが開きます。
プロジェクトパネルの中からここに入れたい映像を選択してダブルクリックします。すると、ソースモニターが表示されます。
使いたい部分の先頭に編集ラインを合わせてキーボードのIを押しイン点を打ちます。使いたい部分の最後に編集ラインを合わせてキーボードのOを押しアウト点を打ちます。映像だけを使いますので、映像のアイコンからシーケンスのV2トラックにドラッグ&ドロップします。
位置やスケール、スピードを調整します。
僕の場合、この映像はカラーグレーディングをすることを前提にS-log2という設定で撮っている映像なので、カラーグレーディングを行います。
調整レイヤーをV3トラックへ配置しカラーグレーディングを行います。
シーケンスのタブを「Cinematic Opener」に切り替えると、映像が変更されていることを確認できます。
6-2:Nested Shot 02
次に「Nested Shot 02」をダブルクリックします。「Nested Shot 02」のタブが開きます。
プロジェクトパネルの中からここに入れたい映像を選択してダブルクリックします。すると、ソースモニターが表示されます。
使いたい部分の先頭に編集ラインを合わせてキーボードのIを押しイン点を打ちます。使いたい部分の最後に編集ラインを合わせてキーボードのOを押しアウト点を打ちます。映像だけを使いますので、映像のアイコンからシーケンスのV2トラックにドラッグ&ドロップします。
そして、ビデオトラックで右クリックして「1つのトラックを追加」をクリックしビデオトラックを増やします。
タブを「Nested Shot 01」にして調整レイヤーを選択してcommandキーとCでコピーします。
タブを「Nested Shot 02」にしてV1をクリックして青い表示を消します。そして、V3をクリックして青くします。
この状態でcommandキーとVでペーストするとV3トラックに調整レイヤーが配置されます。
シーケンスのタブを「Cinematic Opener」に切り替えると、映像が変更されています。
このように全てに映像を入れていきます。
7:調整
全ての映像を入れ終えたら、タブを「Cinematic Opener」にして一度再生して確認してみましょう。
先頭の画面がタイトルだけになっているので、ここにも映像を入れていきます。
シーケンスに配置された先頭のクリップをダブルクリックします。
すると、4つのクリップが配置されていますので、V2,V3,V4に配置されているクリップを選択して一段上に移動します。
V2トラックに映像を入れます。
シーケンスのタブを「Cinematic Opener」にして確認します。
赤いフレアがドギツイので、もう一度タブを戻しV5に配置されているクリップを選択して一段上に移動します。
V5にカラーグレーディングの調整レイヤーを配置し、V6を非表示にします。
シーケンスのタブを「Cinematic Opener」にして確認します。
次に3つ目のクリップを見ると斜線が入っているので消します。
クリップをダブルクリックします。
V2とV3トラックに配置されているクリップが斜線なので、目玉のアイコンをクリックして非表示にします。
このように各クリップを修正していきます。
8:BGMの追加
全ての映像を修正し終えたら、タブを「Cinematic Opener」にして一度再生して確認してみましょう。
問題がないようだったら、BGMを入れます。
BGMにしたいクリップをオーディオトラックに配置します。
このままだと素人感が出てしまいますので、映像と音を合わせます。
映像と音を合わる方法については、こちらの【Adobe Premiere Proの使い方】CinematicB-ROLLの編集方法が参考になると思いますので、ぜひご覧ください。
レーザーツールでキックに印をつけます。
この印をつけたタイミングで映像が切り替わるようにクリップを移動させます。
映像と音のタイミングが一致したらオーディオトランジションを使ってフェードインとフェードアウトを設定します。
これで完成です。
まとめ
はい、いかがでしたでしょうか?
この動画では、Adobe Premiere Proのテンプレートを編集する方法を解説しました。
テンプレートの編集に慣れれば、動画編集初心者でもデザイン性の高い動画を数分で作ることができるようになります。
良いテンプレートがあれば活用して、オープニングやエンディングの動画にするのも良いかと思います。
また、Instagramのストーリー用のテンプレートもたくさんあるので、SNS用の動画に使うのもありだと思います。
ただし、テンプレートなので自由度が低いというデメリットがあります。
細かい部分までこだわりたいという場合は、テンプレートを使わずにオープニングやエンディングを作ることをオススメします。
テンプレートを使わずにオープニングやエンディングを作る方法については、こちらの【Adobe Premiere Proの使い方】CinematicB-ROLLの編集方法が参考になると思いますので、ぜひご覧ください。
今後も動画編集や動画撮影など動画制作に関する情報をシェアしていきますので、チャンネル登録よろしくお願いします。
最後までありがとうございます。
それでは、またお会いしましょう。

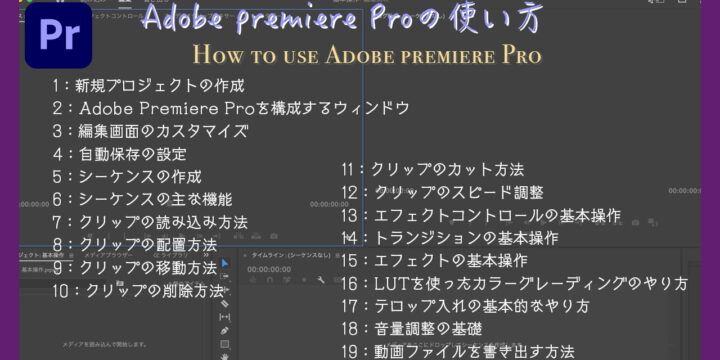
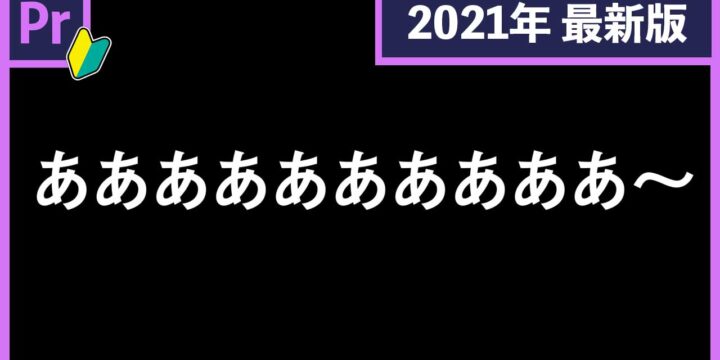


この記事へのコメントはありません。