【Adobe Premiere Proの使い方】Whip Pan Transitionの作り方
こんにちは、宇野です。
この動画では、アドビの動画編集ソフトプレミアプロを使ってWhip Pan Transition(ウィップ パン トランジション)の作り方について解説します。
作り方を覚えておくと、動画編集の幅が広がりますので、ぜひ最後までご覧ください。
ちなみに、プレミアプロ初心者で説明聞いてもイマイチわからない!とか、そもそも作るのが面倒だという方は、プラグインをダウンロードしてしまいましょう。
プラグインを使えば、パントランジションだけではなく、高品質なトランジションを無料な上に一瞬で適用することができます。
その方法は、この動画【Adobe Premiere Proの使い方】無料プラグインPremiere Composerの使い方で解説していますので、この動画を観ないで【Adobe Premiere Proの使い方】無料プラグインPremiere Composerの使い方を観た方が早いです。
プレミアプロの操作を覚えたい人や、自作できるようになりたい方はこの動画の続きをご覧ください。
【Adobe Premiere Proの使い方】
Whip Pan Transitionの作り方
(YouTube)
1:複製を適用
まずは、タブをエフェクトにして検索窓に「複製」と入力します。
表示される「複製」をトランジションを適用させる前のクリップに適用します。
すると、画面が4つになります。
タブをエフェクトコントロールにして「複製」の「カウント」を3にします。
すると3×3の9つの画面になります。
2:ミラーを適用
次にエフェクトの検索窓に「ミラー」と入力します。
表示される「ミラー」をトランジションを適用させる前のクリップに適用します。
エフェクトコントロールで「ミラー」の反射角度を「90°」にします。
反射の中心の右側の数値を一旦720にして、プログラムモニターを見ながら切れ目がピッタリと合わさるように微調整します。
次に再度「ミラー」をトランジションを適用させる前のクリップに適用します。
反射角度を「-90°」にします。
反射の中心の右側の数値を一旦360にして、プログラムモニターを見ながら切れ目がピッタリと合わさるように微調整します。
そしてまた「ミラー」をトランジションを適用させる前のクリップに適用します。
反射角度を「180°」にします。
反射の中心の左側の数値を一旦640にして、プログラムモニターを見ながら切れ目がピッタリと合わさるように微調整します。
そしてまた「ミラー」をトランジションを適用させる前のクリップに適用します。
反射角度を「0°」のままにします。
反射の中心の左側の数値を一旦1280にします。
プログラムモニターを見ながら切れ目がピッタリと合わさるように微調整します。
このトランジションを適用させる前のクリップには、合計4つのミラーが適用されている状態です。
ここまでできたら、このクリップの「スケール」を「300」にします。
3:位置にキーフレームを適用
次にトランジションを適用させる前のクリップの「位置」にキーフレームを打ちます。
このクリップの最後尾に編集ラインを移動させて、位置の左側の数値を25くらいにします。
そして、位置の横にあるストップウォッチのアイコンをクリックしてキーフレームを打ちます。
ここから10フレームほど戻します。Shiftキーを押しながら左カーソルを2回押せば10フレーム戻せます。
ここで位置の数値をリセットさせます。
すると、キーフレームが打たれます。
これで元の映像から右へ水平移動するパンのような動きが加わりました。
しかし、このままではパンするスピードが一定ですので、右側のキーフレームを右クリックして「イーズイン」を選択します。
左側のキーフレームを右クリックして「イーズアウト」を選択します。
更に位置を展開してグラフを表示させます。
このグラフのバーを動かすことで、速度を手動で変化させることができますので、最後尾でクイっと上がるようにします。
これで1つ目のトランジションを適用させる前のクリップは完了です。
4:エフェクトをペースト
最初のクリップを一段上のトラックへドラッグ&ドロップします。
そして、目玉のアイコンをクリックして一旦非表示にします。
次のクリップをキーフレームを打った位置に合わせます。
先ほどは、クリップの終了点から10フレーム前でキーフレームを打ったので、次のクリップは、ここを先頭にします。
タブをエフェクトコントロールにしてトランジションを適用させる前のクリップを選択します。
先ほど適用した「複製」と「ミラー」4つをcommandキーを押しながらクリックして選択します。
commandキーとCでコピーします。
次のクリップを選択して、commandキーとVで貼り付けます。
そして、スケールを300にします。
5:位置にキーフレームを適用
次に編集ラインを編集点に移動させ、shiftキーを押しながら右カーソルを1回押して5フレーム進み「位置」の横にあるストップウォッチのアイコンをクリックしてキーフレームを打ちます。
そして、編集ラインをこのクリップの先頭に合わせます。
位置の数値を「1900」ほどにしてキーフレームを打ちます。
このキーフレームを右クリックし「イーズアウト」を選択します。
そして、右側のキーフレームを右クリックして「イーズイン」を選択します。
更に「位置」を展開してグラフを表示させます。
このグラフのバーを動かすことで、速度を手動で変化させることができますので、最初でクイっと上がるようにします。
こうすることで、最初のクリップでは最後にパンのスピードが速くなり、次のクリップでは最初にパンのスピードが速く設定できました。
目玉のアイコンをクリックして非表示を解除し、確認してみましょう。
すると、滑らかに右へパンするようになりました。
6:ブラー(方向)を適用
このままでも良いのですが、切り替わりがハッキリしているので、少しブラーをかけたいと思います。
プロジェクトパネルの右下の新規項目から「調整レイヤー」を選択してOKをクリックします。すると、調整レイヤーができますので、トランジションを適用させたいクリップの上に調整レイヤーを配置します。
この調整レイヤー先頭は、最初のクリップでキーフレームを打った位置に合わせます。
今回は、編集点から10フレーム手前に合わせます。
調整レイヤーの終わりを次のクリップのキーフレームを打った位置に合わせます。
ここでは、編集点から5フレーム先に合わせます。
タブをエフェクトにして「ブラー」と入力します。
表示される「ブラー(方向)」を調整レイヤーに適用します。
エフェクトコントロールにして調整レイヤーを選択します。
「ブラー(方向)」の「方向」を90°にします。
そして、編集ラインを左端に移動させ、ブラーの長さの横にあるストップウォッチのアイコンをクリックしキーフレームを打ちます。
次に編集ラインを右端に移動させ「キーフレームの追加/削除」をクリックして0でキーフレームを打ちます。
そして、2つのキーフレームの真ん中あたりに編集ラインを移動させ、数値を「115」程にします。
これで、パンされた時にブラーがかかり、元に戻るというトランジションになりましたが速度が一定なので変化を加えます。
左側のキーフレームに「イーズアウト」真ん中のキーフレームに「ベジェ」右のキーフレームに「イーズイン」を適用します。
「ブラーの長さ」を展開して真ん中で一気にブラーが掛かるように、このようにドラッグして調整していきます。
これで、パンされた時にブラーがかかり、元に戻るというトランジションになりました。
7:ラフエッジを適用
このように、端の黒くなっている部分が気になる場合は、エフェクトの検索窓に「ラフエッジ」と入力します。
表示される「ラフエッジ」を調整レイヤーに適用します。
すると、端の黒いエッジが消えますが、今度はギザギザの状態になってしまいます。
エフェクトコントロールで「ラフエッジ」の「縁」の数値を0にします。
これで黒い縁やギザギザの縁が綺麗になくなりました。
後は、これに適した効果音を加えれば完成です。
まとめ
はい、いかがでしたでしょうか?
この動画では、Adobe Premiere ProでWhip Pan Transition(ウィップ パン トランジション)の作り方について解説しました。
今回は自分でWhip Pan Transition(ウィップ パン トランジション)を作る方法を解説しましたが、プレミアプロ初心者で訳わからない!とか、作るのが面倒だという方は、プラグインをダウンロードしてしまいましょう。
プラグインを入れてしまえば、今回作ったウィップパントランジションに似たようなトランジションは勿論、グリッチなど様々な高品質のトランジションを一瞬で適用することができます。
その方法は、こちらの動画【Adobe Premiere Proの使い方】無料プラグインPremiere Composerの使い方で解説していますので、ぜひご覧ください。
今後も動画編集や動画撮影など動画制作に関する情報をシェアしていきますので、チャンネル登録よろしくお願いします。
また、感想や質問、こんなことを動画にして欲しいというご要望などがありましたらコメント欄にお書きください。
最後までありがとうございます。
それでは、またお会いしましょう。



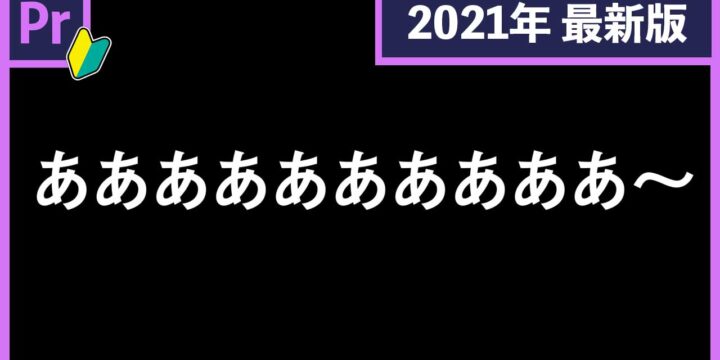
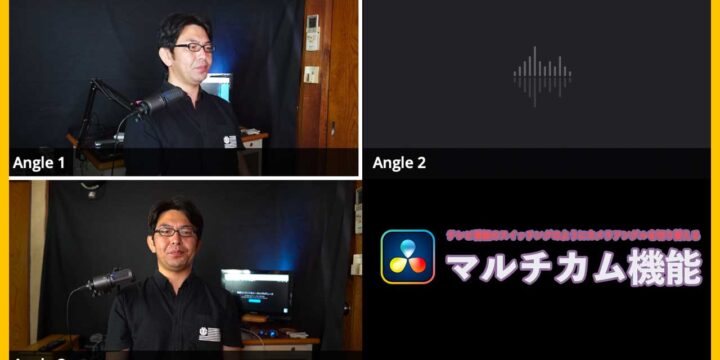
この記事へのコメントはありません。